文章插图
5、鼠标右键在图片上放置锚点,对图片进行描边,描边结束时需闭合整个路径,选择第一个锚点处,当光标右下角出现圆圈标志,点击即可闭合成功 。
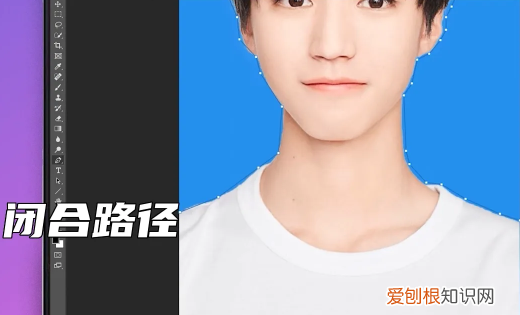
文章插图
6、按住键盘上的Ctrl+enter组合键,建立选区,再按住键盘上的Ctrl+J组合键,拷贝图层,点击右侧图层显示栏,关闭背景前的小眼睛图标,即可抠图成功 。
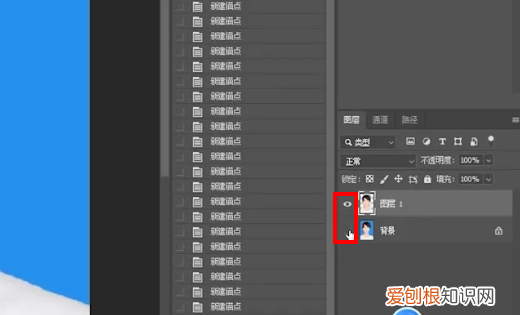
文章插图
ps怎么用钢笔抠图【ps钢笔工具怎么抠图,ps怎么用钢笔工具抠图】ps怎么用钢笔抠图?在很多情况下我们需要提交自己的证件照,而不同的网站对照片的背景颜色有不用的要求,比如有的要求白底,有的要求红底,有的要求蓝底等等 。当我们自己的照片背景颜色不合要求的时候就要进行修改背景颜色 。那照片背景颜色怎么换?电脑端点击这里免费下载—>> 【
】

文章插图
一、照片背景颜色复杂的情况下如何批量抠图(工具:
)
如果我们对Photoshop软件操作不够熟练,或者想要批量抠图,需要借助到专业抠图软件 。电脑端点击这里免费下载—>> 【
】
操作步骤:
1、点击上方链接直接获取绿色官方正版软件,运行软件安装到本地,启动软件;进入软件主界面可以看到多个功能,可以根据我们的图像选择对应功能,如人像抠图、物品抠图、图章抠图等多种场景;
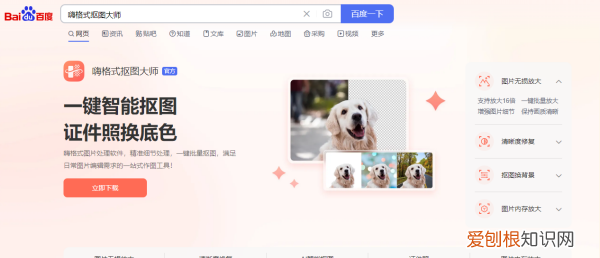
文章插图
2、软件支持单张添加或者批量添加两种模式,添加完成后AI智能识别边缘区域,直接扣取需要处理的背景,保留发丝细节、根根分明;
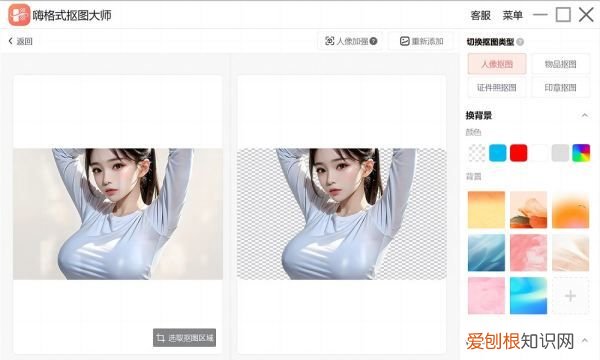
文章插图
3、作图区域右侧支持更换背景、更换底色、修改图片尺寸等功能,我们可以根据自己的需求调整,处理完成后点击右下角的保存按钮,直接保存图片即可 。
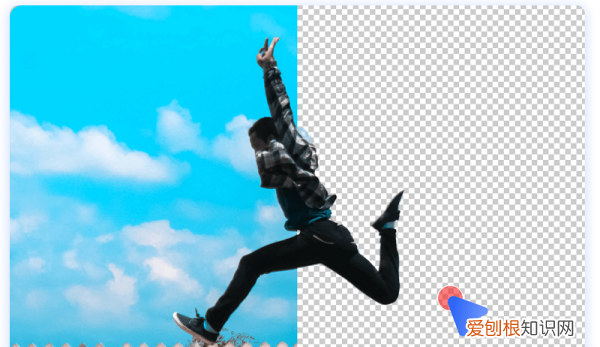
文章插图
二、没有专业工具如何抠图(工具:Word)
1、打开Word,点击【插入】→【图片】,将你需要更换底色的照片添加上去;选中照片,点击【格式】→【删除背景】,就可以手动删除你需要更换的背景色;
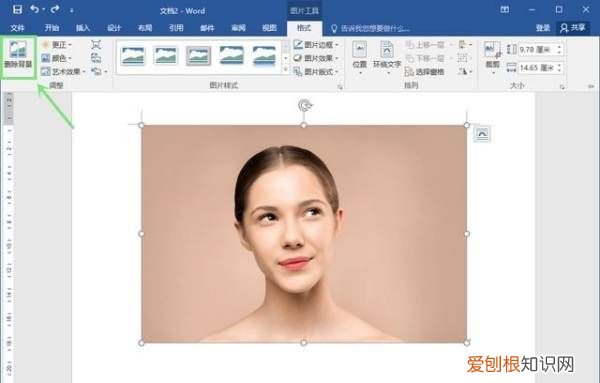
文章插图
2、在【设置图片格式】窗口中选择【纯色填充】,再选择需要更改的背景色即可 。
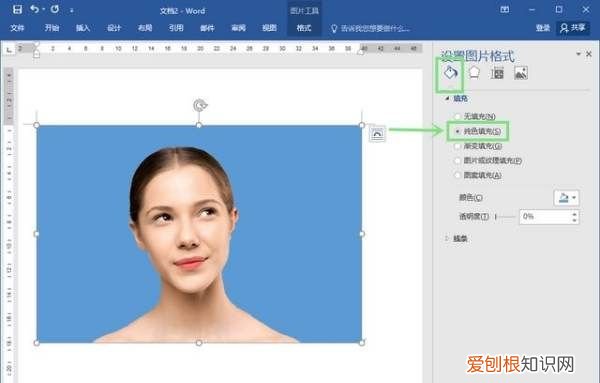
文章插图
三、照片为纯色背景的情况下如何抠图(工具:Photoshop)
纯色背景的图片多见于写真和证件照,更改纯色图片背景色操作也比较简单,可以用Photoshop来执行这一需求 。
操作步骤:
用PS打开需要更改底色的照片,点击魔棒工具,选中照片背景部分,依次点击【编辑】、【填充】,根据需求选择填充颜色,即可得到我们更换底色后的照片了 。
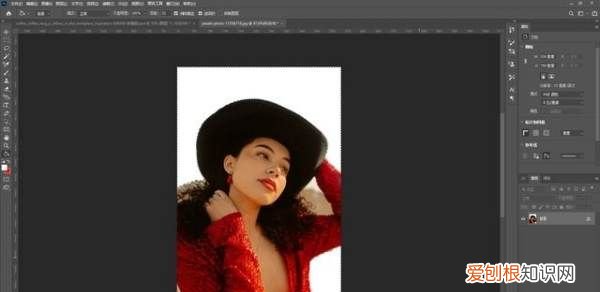
文章插图
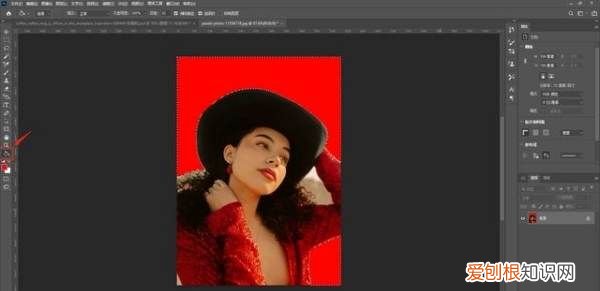
文章插图
三种不同的情况下如何抠图的方法就介绍到这里了,相信大家已经有了一定的了解,不妨收藏一下,等以后有需求的时候记得用它们来帮忙抠图换背景哦 。
以上就是关于ps钢笔工具怎么抠图,ps怎么用钢笔工具抠图的全部内容,以及ps钢笔工具怎么抠图的相关内容,希望能够帮到您 。
推荐阅读
- 雀斑是什么原因引起的 小孩子雀斑是什么原因引起的
- 如何电视剧,手机怎么免费观看vip电视剧
- 祝老板生意兴隆的句子 祝老板生意兴隆的句子经典语句
- 营销渠道设计案例 分销渠道案例
- 干白葡萄酒怎么喝
- 超市洗发水打折可以买吗 「在超市买到假的洗发水怎么办」
- 越来越好之村晚在哪拍的 村晚之越来越好
- 开车穿凉鞋扣分吗 开车穿凉鞋会处罚吗
- 长沙单包套门的价格,包门套多少钱一米


