cdr如何快速排版
本文章演示机型:戴尔-成就5890 , 适用系统:windows10家庭版 , 软件版本:CorelDRAW 2021;
打开CDR按Ctrl+【N】进入【创建新文档】对话框 , 设置文档的宽度和高度后 , 点击【OK】完成创建 , 将排版要用到的图片拖拽到CDR编辑界面 , 调整图片大小 , 使用矩形工具创建一个和画布同等大小的矩形 , 按【P】键将矩形对齐到页面中心后 , 设置边框为无 , 选择【文本工具】 , 将复制的标题文字粘贴后 , 调整文字的字体、大小、位置和颜色 , 按小键盘上的加号键将标题文字复制一层 , 修改复制文字的颜色后按Ctrl和PageDown键;
将复制的文字置于下层 , 使用方向键调整文字位置后将复制的文字设置成黑色 , 一个有阴影效果的标题就制作好了 , 继续完成作者文字的输入和调整 , 选择【文本工具】 , 按住鼠标拖动画出一个文本框 , 将正文粘贴进来后调整字体和大小 , 使用【椭圆形工具】画一个圆 , 调整好大小、位置后 , 右键单击图片选择【PowerClip内部】 , 完成对图片的精确裁剪 , 按【F12】设置轮廓的颜色、宽度等 , 图片边框效果就制作好了 , 给所有的图片添加好边框效果后 , 将图片移动至文字上方合适的位置 , 右键单击图片选择【段落文本换行】 , 最后调整图片的大小、位置即可;
本期文章就到这里 , 感谢阅读 。
cdr菱形网格工具怎么做1、第一行确定菱形跟圆形的距离跟顺序 , 2、群组 , 并把群组后的菱形跟圆形朝右复制所需的数量 , 3、找到排版中的按间距排列 , 选择间距数值 , 选中整行按水平排好并群组 , 4、调换调换与第一行确定的圆形与菱形顺序 , 按2、3同样的方法群组 , 5、两行左对齐 , 确定行距 , 群组 , 再往下复制所需的行数 , 按照3选择垂直排列 。
在cdr里面怎样文字绕图形1、首先我们打开电脑里的CDR软件 , 在工作区域画出一个圆 , 即需要用来排版文字的圆 。
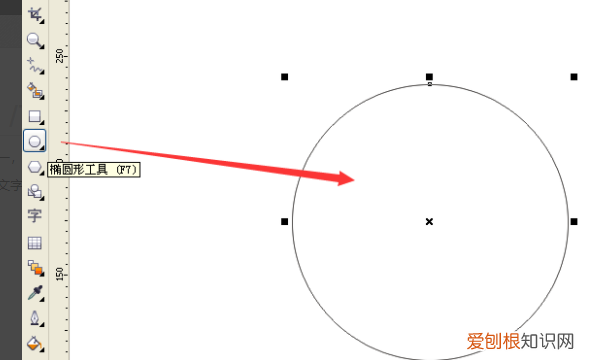
文章插图
2、输入文字 。鼠标移至圆内边缘处单击 , 再输入需要排版的文字 。

文章插图
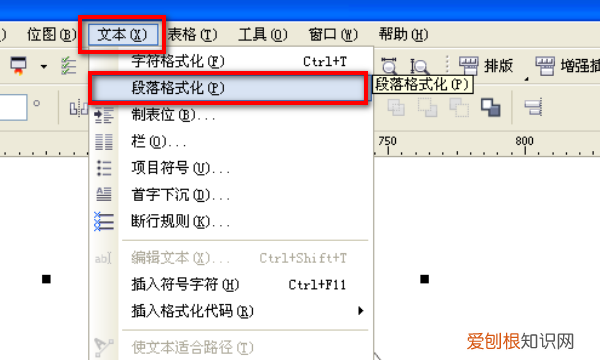
文章插图
4、紧接上一步 , 弹出的“段落格式化”参数设置框在右侧 , 对应设置行间距等参数 。
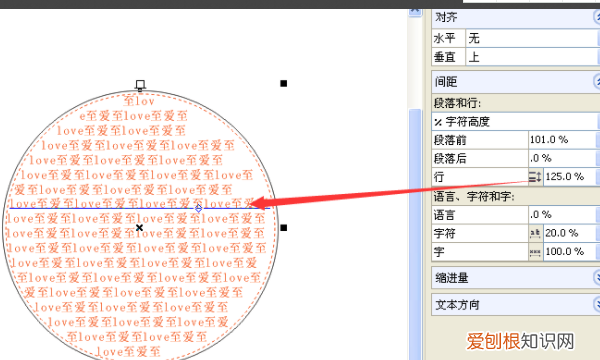
文章插图
5、删除圆形 , 最后如需要删除圆形外框 , 框选图形 , 右键 , “转换为曲线” , 左键单击圆形 , 按删除键 , 即可删除 。
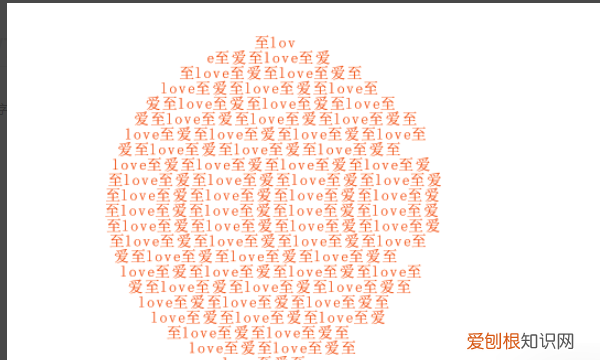
文章插图
6、不规则形状排版 。先用“贝塞尔工具”画出需要排版的不规则形状 。
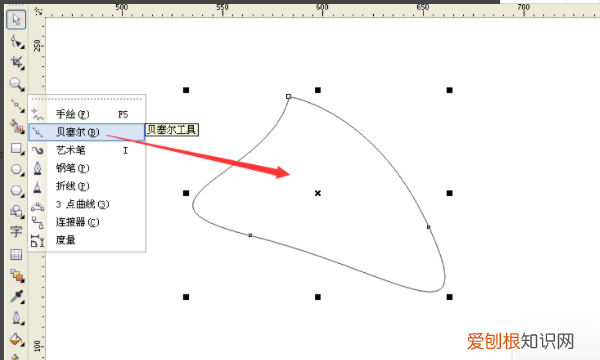
文章插图
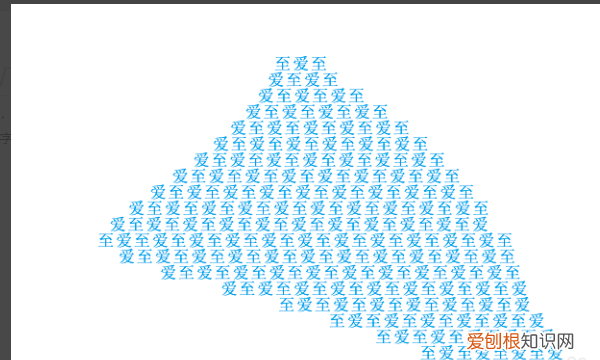
文章插图
cdr里面怎么排版双面打印用CDR排版很方便的,如果你的单元格大小是一样的话,点排列菜单-对齐和分布-对齐和属性-在对齐与分布窗口点分布-即可左右或上下按同样位置排列了.
【cdr如何快速排版,cdr菱形网格工具怎么做】如果单元格大小不一样的话,先不选中任何物体-工具栏中有个微调位移-输入0.1MM,再选中你单元格,将它们边对边对齐,选中你要移动的单元格,按小键盘的方向键,即是以0.1MM来移动了
另外老是点到框的问题:不选中任何物体-工具栏中有个视为已填色,取消这项即可(此项的功能是:将所有外框视为已经填色,这样即使你没点中这个外框,只要点在这个外框的区域内就会选中此外框)
cdr怎么让字体对齐cdr快速简单的让几条字体整齐排列的具体步骤如下:
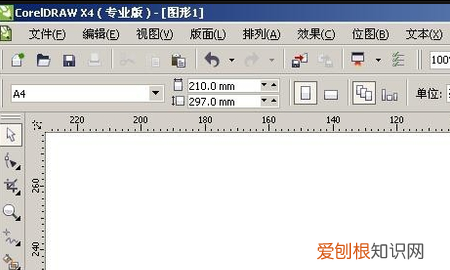
文章插图
2、然后鼠标左键选择想要设置的文字 。
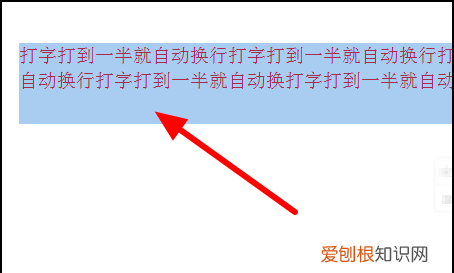
文章插图
3、然后在弹出来的窗口中点击打开顶上菜单栏中的对齐工具按钮 , 选择想要的对齐方式就可以了 。
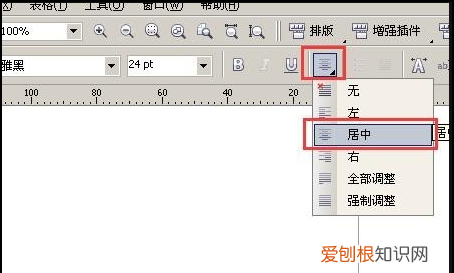
文章插图
以上就是关于cdr如何快速排版 , cdr菱形网格工具怎么做的全部内容 , 以及cdr如何快速排版的相关内容,希望能够帮到您 。
推荐阅读
- win10系统怎么看电脑配置 一招学会win10怎么看电脑配置图文教程
- 个性语录超拽霸气 个性语录超拽霸气,一句话个性语录
- 试用期多少天可以辞职
- 人工智能分为哪几类 人工智能分为哪几类弱人工智能
- ios微信如何按标签群发,苹果手机怎么给标签好友群发信息
- 麦片没拆封过了保质期能吃吗
- ps怎么删除最近使用项
- word文档怎么设置纸张大小
- 山竹3a和4a的区别 山竹3a和4a有什么区别


