word文档怎么设置纸张大小
本文章演示机型:雷神911M野王,适用系统:Windows 10 家庭中文版,软件版本:Word 2019;
首先在Word中打开需要进行设置的文档,将上方的菜单栏切换到【布局】选项,可以看到下面的工具栏中有一个【纸张大小】,点击【纸张大小】的下拉菜单,下拉菜单中有最基础的纸张尺寸,如A3、A4、A5等等,选择下拉菜单中,最下面的【其他页面大小】选项,点击进入到【页面设置】的界面,在宽度处输入一个自定义的数值,如宽度输入28厘米,高度输入32厘米,纸张来源一般选用【默认纸盒】即可;
在【页面设置】的最下方,还有一个【应用于】的选项,默认情况下是选择【整篇文档】,当然也可以根据实际情况选择【插入点之后】,点击【确定】之后,Word文档的纸张大小就设置好了;
以上就是Word文档怎么设置纸张大小的方法,感谢阅读 。
word中的纸张大小怎么更改不了将布局中的纸张由A4改成A5,word中的版面内容会根据纸张大小变化,自动排版,这样不知道会不会影响你的需求
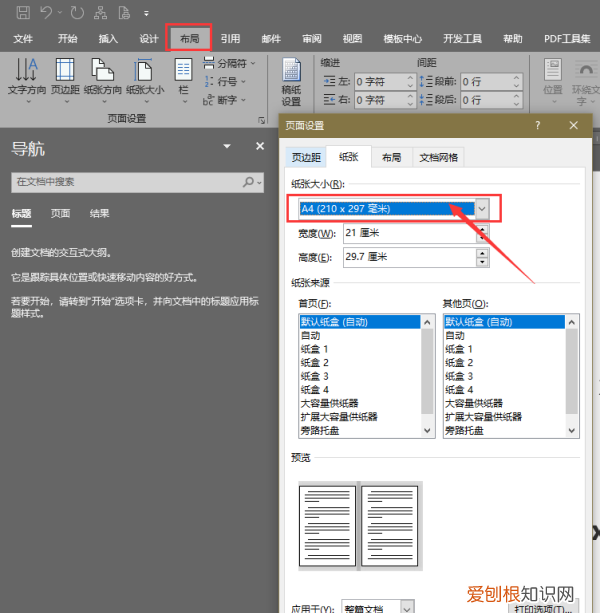
文章插图
点击箭头处进行修改
如果不改变页面的排版,那么还有一个办法,是将A4版本的word转换为PDF
再在PDF里打印时修改为A5
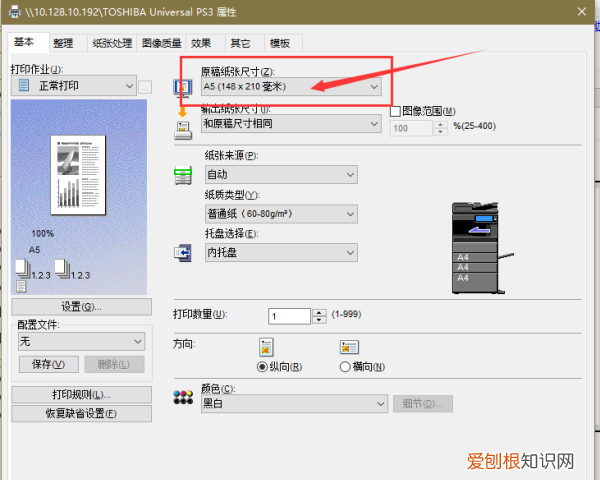
文章插图
【word文档怎么设置纸张大小】此时取消不打印,再看下这个页面,已经变成了A5了,这样的版面是不改变word的排版,相当于 A4纸张的内容,所放在A5上面 。
word文档怎么调整页面大小一致可以在页面布局选择页面的大小
有a3a4a5可以选择
也可以自己设置页面的大小
word纸张大小怎么设置成b5点击开始,找到设备和打印机点击进入 。选择一个打印机,然后在工具栏下面点击打印机服务器属性 。在弹出来的界面下首先勾选创建新表单,输入表单名称 。再在下面输入要设置的纸张大小宽度和高度,保存表单,关闭 。

文章插图
演示机型:华为MateBook X 系统版本:win7 APP版本:word2013
1、点击开始,找到设备和打印机点击进入 。
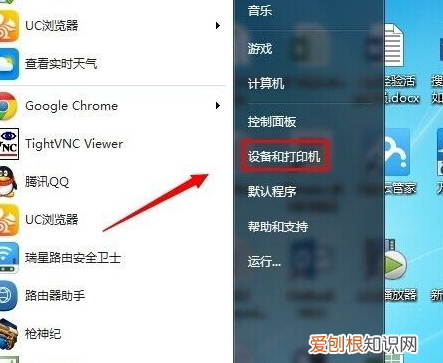
文章插图
2、选择一个打印机,然后在工具栏下面点击打印机服务器属性 。
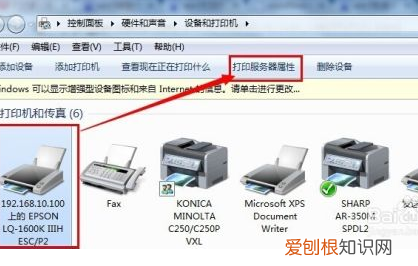
文章插图
3、在弹出来的界面下首先勾选创建新表单,输入表单名称 。再在下面输入要设置的纸张大小宽度和高度,保存表单,关闭 。
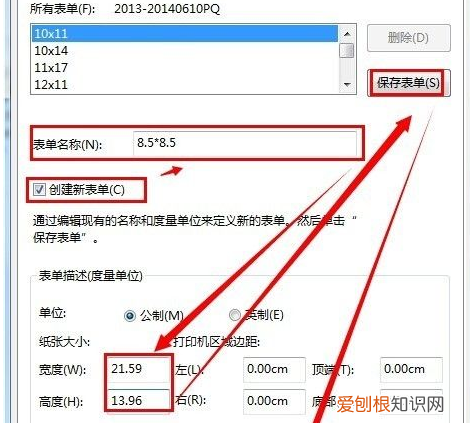
文章插图
4、至此自定义打印纸张大小已经设置好了,现在需要应用到打印机上去 。在同一个界面双击一台打印机,在查看正在打印内容的对话框中点击打印——属性 。
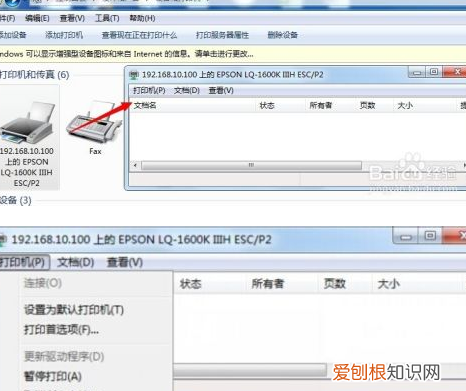
文章插图
5、在打印机属性中点击设备设置手动进纸可以选择你设置的纸张大小 。
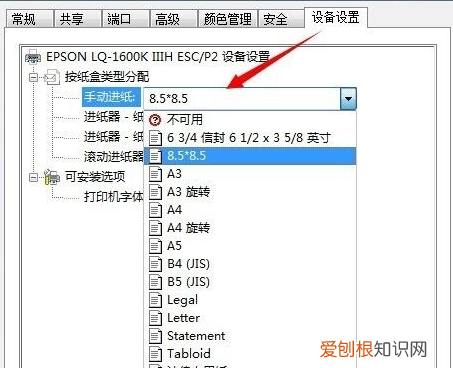
文章插图
6、在打印机属性中点击常规——首选项——布局——高级——出纸/输入中选择你刚刚设置好的纸张大小 。
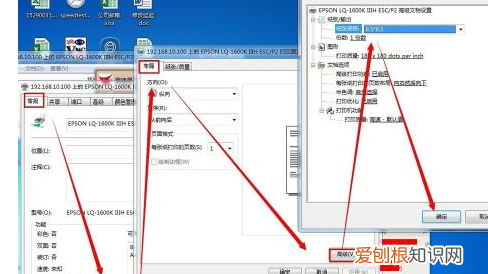
文章插图
7、在实际应用中,如果想打印一张你刚设置好的大小的张纸则可以在软件中选择就可以了 。如下图所示是在WORD 2013中展示出要打印出来纸大小的预览 。
推荐阅读
- ps怎么删除最近使用项
- 山竹3a和4a的区别 山竹3a和4a有什么区别
- 如何修改excel表格批注形状格式
- 经典语录2022爱情 爱情语录2020最新
- 胸罩多长时间洗一次 胸罩多长时间换洗一次
- qq留言板留言 qq留言板留言暖心的话
- 幼儿园新年心愿卡怎么写 幼儿园新年心愿卡怎么写这么画
- 被芯200x230被套选多大
- 秦统一全国后统一的标准文字是什么 秦统一全国后统一的标准文字是什么时候


