ps上如何调整图片大小
本文章适用系统:Windows 10 专业版,软件版本:Adobe Photoshop CC 2019 。
今天介绍PS中两种常用的调整图片大小的方法;
第一种方法,在【图像】菜单中选择【图像大小】,快捷键是ctrl、alt和I,在【图像大小】对话框中,点击【宽度】或者【高度】最右侧的下拉按钮,可以设置图片大小的计算单位,比如设置成厘米,设置好尺寸、分辨率等数值,直接点击【确定】即可;
第二种方法,我们还可以使用裁剪工具将图片裁剪成指定的大小,选择【裁剪工具】,点击上方【裁剪工具】旁边的下拉按钮,可以直接选择系统自带的尺寸比例进行裁剪,或者打开【比例】,在下方出现的各种选项中,按自己的需要设置裁剪工具,完成裁剪后同样可以调整图片的大小 。
ps怎么调整大小ps调整图片大小的流程如下:
操作工具:戴尔笔记本电脑、win10、PhotoshopCS6 。
1、打开photoshop,选择文件选项下的打开命令 。
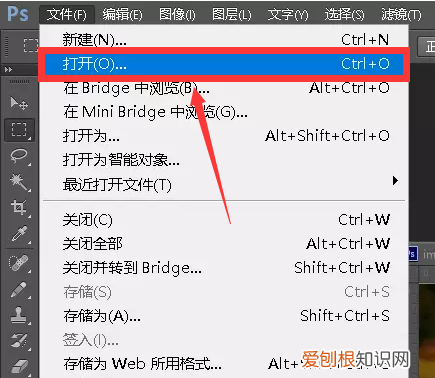
文章插图
2、选择图像菜单栏下的图像大小选项,也可以直接使用快捷键ALT+CTRL+I 。
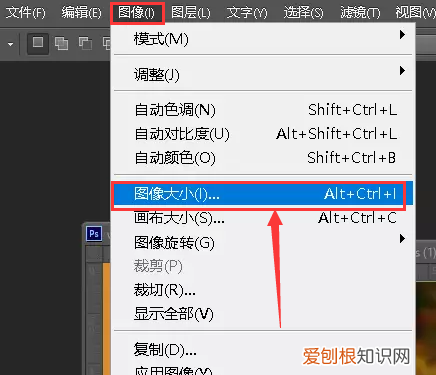
文章插图
3、在弹出的窗口更改像素大小,如果不需要更改像素质量,可以忽略这一步 。
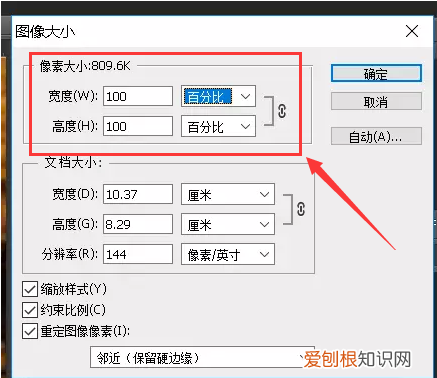
文章插图
4、在文档大小栏目更改图片的宽度和高度,并且需要注意的是数字后面的单位 。如果不需要保持原图片的长宽比例,可以点击右侧的链条标志,取消关联 。
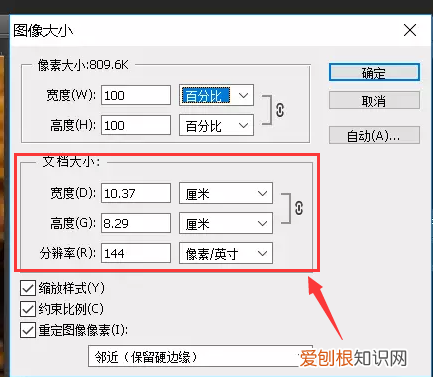
文章插图
5、输入数字完成以后点击后侧的确定按钮则可完成,注意使用photoshop时注意随时保存,以免文件丢失 。
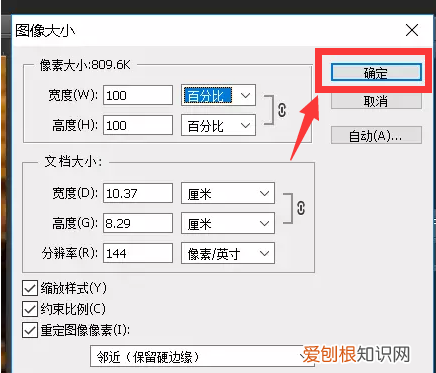
文章插图
ps怎么修改圆的大小1、使用Photoshop打开需要修改的图片 。
2、在图像菜单中找到调整大小,点击打开 。
3、在宽度和高度中输入你需要调整的大小数值,点击确定即可 。

文章插图

文章插图
ps怎么修改大小尺寸,但不裁剪图片ps修改图片大小尺寸步骤如下:
工具:联想小新Air14Plus、Windows10、Photoshopcs6 。
一、快捷键修改图片尺寸
1、点击ps顶部菜单栏的“文件”选项,找到“打开”选项,点击打开需要修改尺寸的图片 。
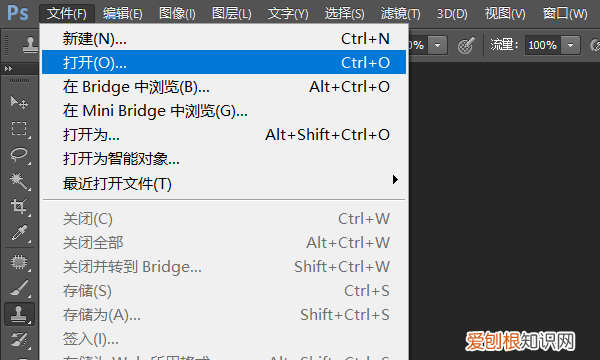
文章插图
2、按快捷键Ctrl+Alt+I打开图像大小对话框,修改图片宽度,修改完成后点击“确定”按钮 。
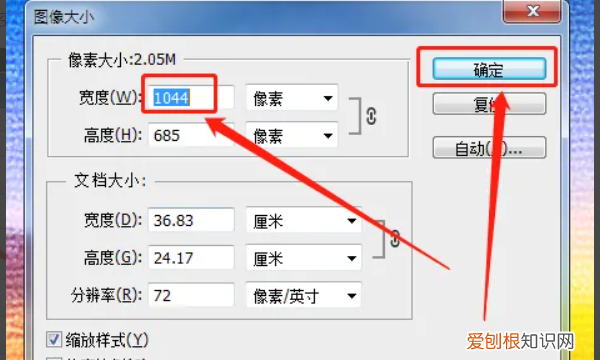
文章插图
3、在宽度和高度的右边看到有个链接,这就是锁定了长宽比例,把下面“约束比例”前面的勾去掉,那个链接标志就会没有了,也就是没有锁定长宽比例 。
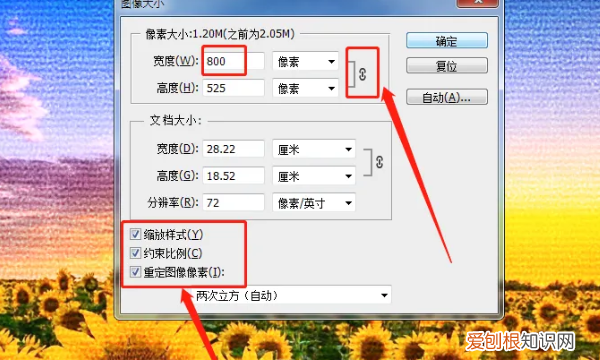
文章插图
【ps怎么调整大小,ps上如何调整大小】二、图像菜单修改图片大小
1、点击顶部菜单栏的“图像”选项,打开下拉菜单,找到“图像大小”选项,并点击它 。
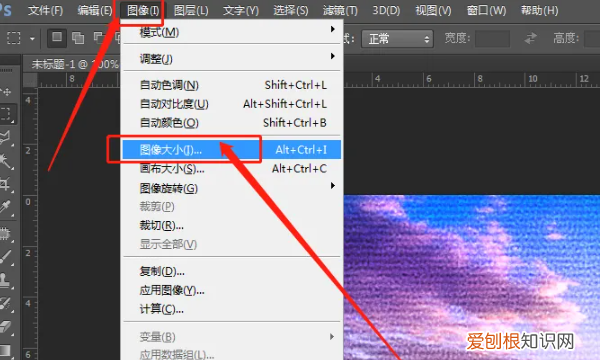
文章插图
2、打开图像大小对话框,在这里面设置图片的宽度,高度会自动变化,设置完成后,点击“确定”按钮 。
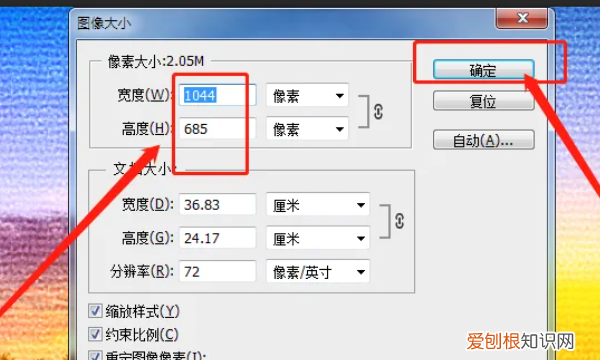
推荐阅读
- 科二成绩在哪能查 科二成绩在哪能查交管12123
- 口温怎么测
- 糍粑表面发霉是黄曲霉吗
- Word自动编号设置,怎么关闭word自动编号
- 乌鲁木齐二手房落户政策有哪些
- 新年祝福语大全 新年祝福语大全 简短
- 绍兴五一旅游人数统计是多少
- 猫吃鸡蛋清还是鸡蛋黄
- 关于女生安全的五大提醒


