Word自动编号设置
本文章演示机型:联想小新air14,适用系统:Windows10,软件版本:Word 2020;
打开所需的【Word文档】,选中要自动编号的内容,选中之后,点击【开始】菜单栏下方的【编号】,图标右侧的下角标,根据所需选择编号样式,即可完成Word自动编号设置;
此外还可单击【编号】右侧的下角标,选中最下方的【自定义编号】选项卡,点击菜单栏中的【多级编号】,选择编号形式之后,再选中右下方的【自定义】,进行自定义编号,编号完毕单击右下方的【确定】即可;
本文章就到这里,感谢阅读 。
怎么关闭word自动编号word使用自动编号,需要在段落设置中,设置“编号” 。
方法步骤如下:
1、打开需要操作的word文档,鼠标选中需要自动编号的文本段落 。
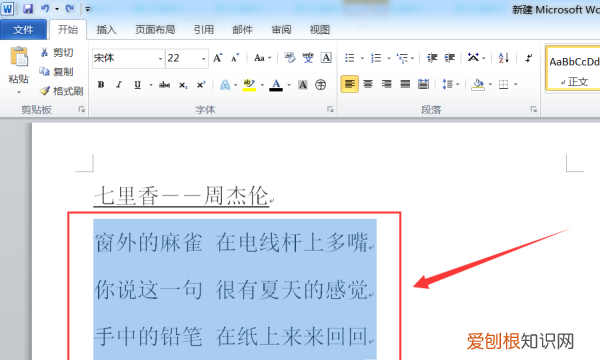
文章插图
2、在“开始”选项卡中找到“段落”,点击“编号”旁边的下拉选择按钮 。
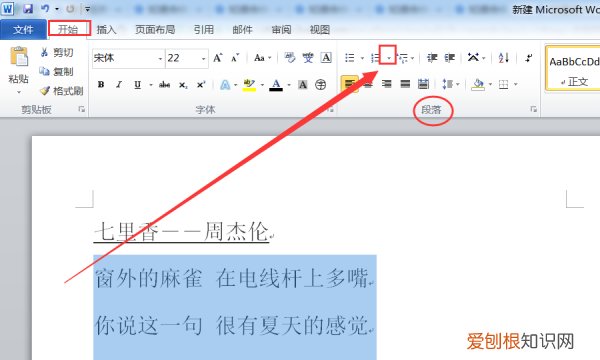
文章插图
3、在编号下拉选择菜单中选择需要的编号样式即可 。
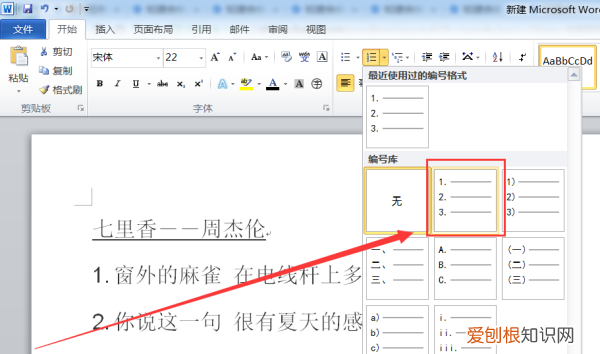
文章插图
4、返回主文档,发现选中的段落已自动加上编号,后续按“ENTER”换行也可以自动编号 。
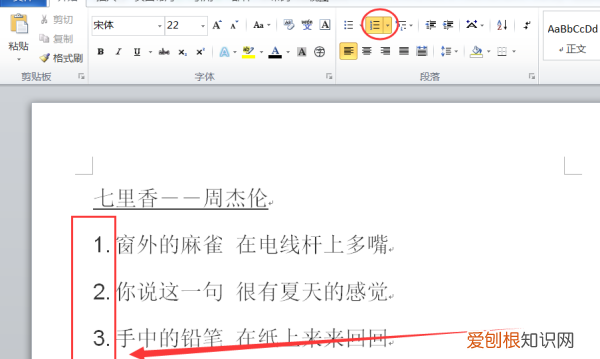
文章插图
如何把word手动编号改为自动编号格式把word文档里面手动编号的“第一条”、“第二条”改为自动编号,可在段落“项目编号”中设置 。
方法步骤如下:
1、打开需要操作的WORD文档,选中需要自动编号的段落文本,在“开始”选项卡找到“段落”,点击“项目编号”后面的下拉按钮 。
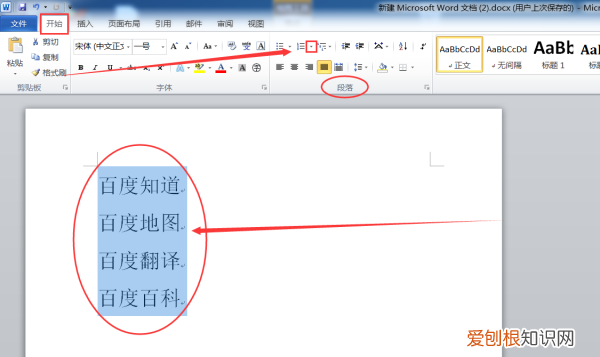
文章插图
2、选择“定义新编号格式” 。
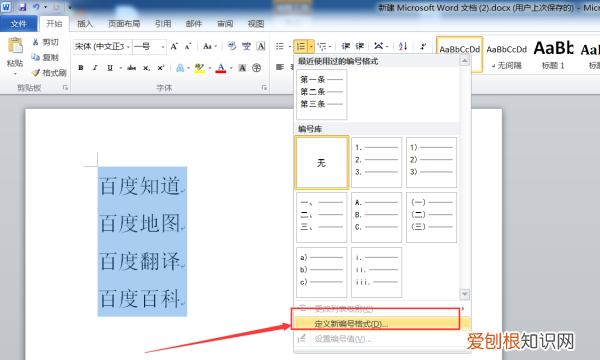
文章插图
3、在编号样式中选择“一、二、三、”,编号格式输入框中输入“第一条、”,然后点击下面的“确定”按钮即可 。。
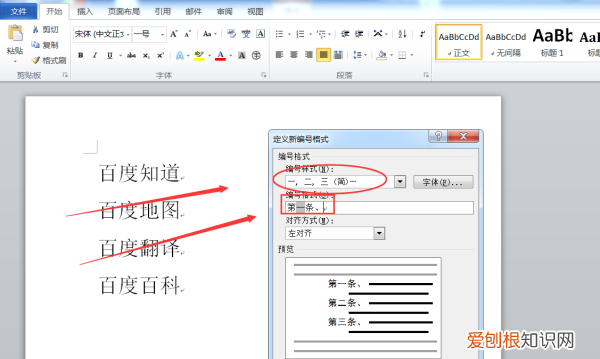
文章插图
4、返回主文档,发现选中的段落前面已经自动添加“第一条、”样式的编号 。
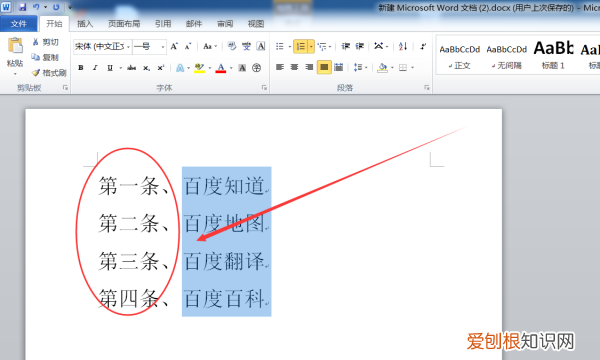
文章插图
Word如何设置自动编号如下操作:
1、首先是新建一个 word 文档打开后——会看到标题是不带多级的自动编号 。
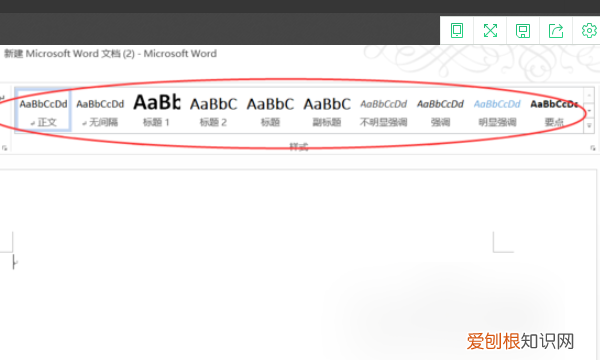
文章插图
2、在紧接来的步骤中点击菜单栏中——多级列表菜单选项 。
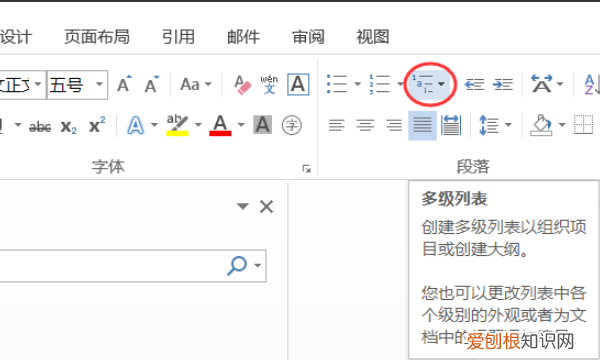
文章插图
3、可以看到在跳开的界面中需要——再点击定义新多级列表 。
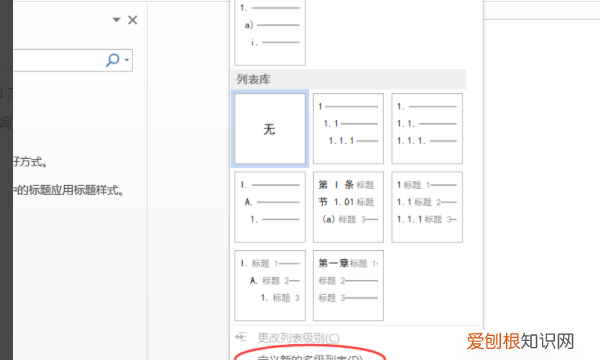
文章插图
4、紧接着是进入到定义新多级列表对话框后——点击最下方的更多按钮——展开更多内容 。
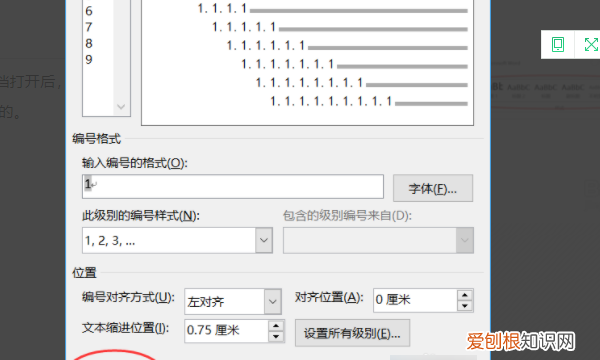
文章插图
5、注意看其中的展开后的将级别链接到样式——默认是无样式的 。
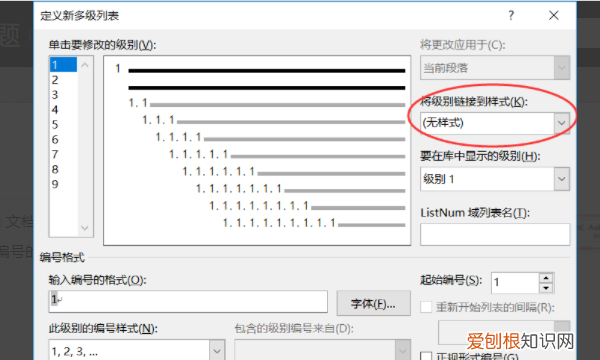
文章插图
6、然后选择第一级别——将级别链接到样式这里选择标题 1——依次类推一直设置到需要的级别 。
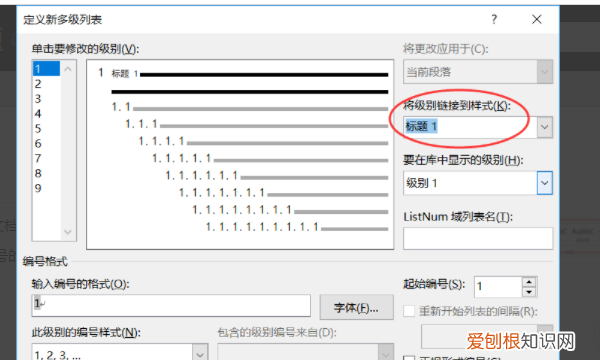
文章插图
7、可以看到——然后设置二级标题 。
推荐阅读
- 糍粑表面发霉是黄曲霉吗
- 乌鲁木齐二手房落户政策有哪些
- 新年祝福语大全 新年祝福语大全 简短
- 绍兴五一旅游人数统计是多少
- 猫吃鸡蛋清还是鸡蛋黄
- 关于女生安全的五大提醒
- 初中有哪几门科目 初中有哪几门科目?
- 水草玛瑙是天然还是人工的
- 原神火腿怎么获得


