PS要怎样批量裁剪图片
本文章演示机型:组装台式机,适用系统:Windows 10,软件版本:Photoshop 2020;
首先打开【PS】,选择菜单栏中的【窗口】,点击【动作】,然后选择【创建新动作】,输入新动作名称,接着点击【记录】,选择左边工具栏中的【裁剪工具】;
然后对图片进行【裁剪】处理,选择【保存】,最后点击【停止播放/记录】,选择左上角的【文件】,点击【自动】,选择【批处理】,点击【选择】,然后选择一个需要批量处理的【文件夹】,点击右上角的【确定】,最后等待图片批量处理完即可 。
ps怎么裁剪出完美的尺寸图1、打开ps CC,点击文件打开一张图片,或者直接把图片拖拽进来
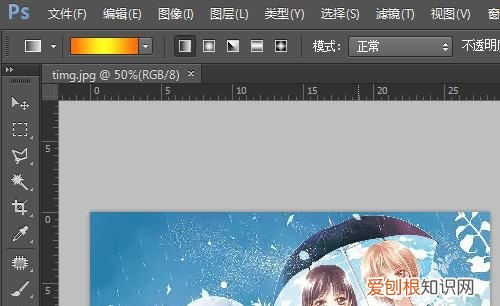
文章插图
2、选择窗口,动作选项
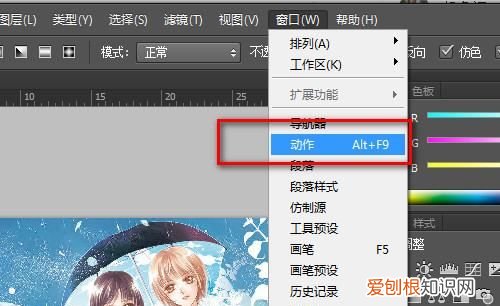
文章插图
3、新建一个动作,命名为批量裁切,点击记录,这样就会录制接下来的动作
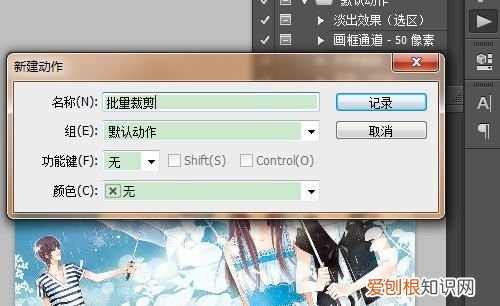
文章插图
4、现在利用裁剪工具裁出右下角的一小块区域(裁剪尺寸可以调整,完美尺寸可根据比例来设置,),enter键确认,观察刚才建的动作下面多了一个裁切,点击停止按钮结束动作录制

文章插图
5、选择文件自动批处理,打开批处理页面
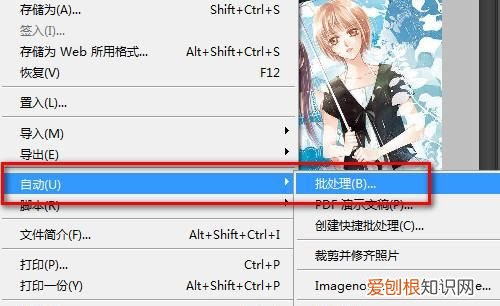
文章插图
6、参数配置中,动作选择刚才建立的批量裁切,源,文件夹选择需要批量处理的文件路径,目标即输出的文件位置,可以不选,代表在当前目录下直接替换,点击确定后,ps会自动将所选文件夹中的图片批量的执行建立的动作,统一的裁切为要求的样子
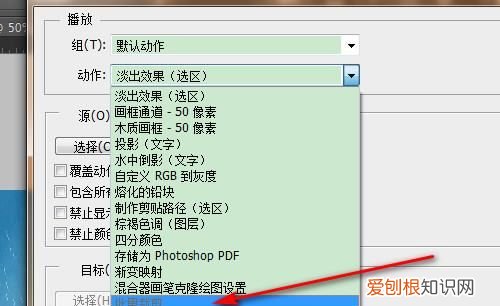
文章插图
ps怎么批量按比例修改不同尺寸的如何批量等比例缩放图片尺寸,可以看看这个方法:
【PS要怎样批量裁剪,ps怎么裁剪出完美的尺寸图】第1步,打开安装好的优速图片格式转换器,点击左边功能区中的【更改尺寸】功能 。
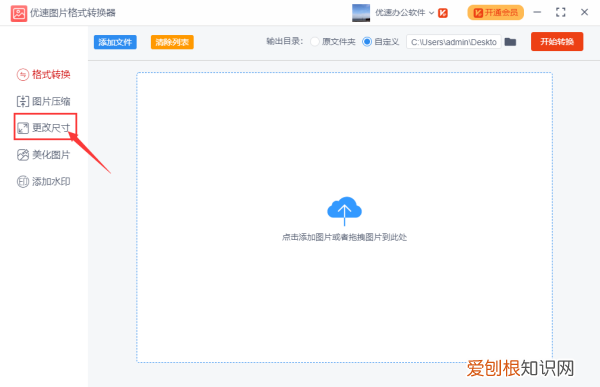
文章插图
第2步,将需要更改尺寸的图片添加到软件中,也可以点击【添加文件】按钮进行添加 。注意,软件支持批量修改,所以可以一次性添加多个图片到软件中,这样节省时间 。
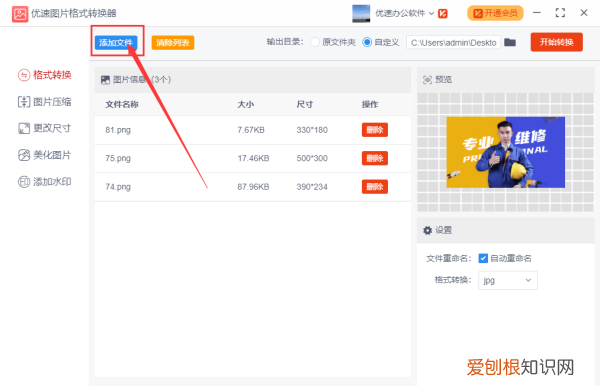
文章插图
第3步,然后设置图片的缩放比例,如下图所示位置处,如果想等比例放大就点“+”号,如果想等比例缩小就点“-”号 。设置完成后就点击右上角的【开始转换】按钮 。
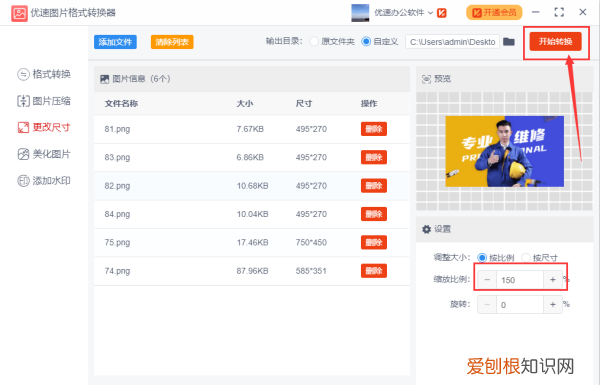
文章插图
步骤4,稍等片刻之后,软件会自动打开一个文件夹,尺寸等比例缩放后的图片会全部保存到这个文件夹内 。这个文件夹也可以在电脑桌面上找到 。
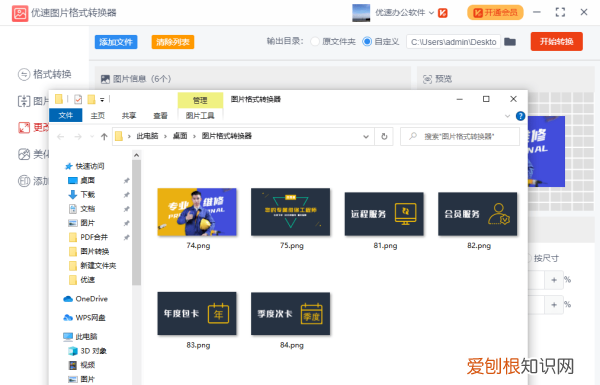
文章插图
怎么用PS把一整幅图切成相同大小的几幅图1、打开PS,点击左上角的“文件”,在文件中,点击“打开”,先把图片保存在电脑上,然后找到图片,点击打开 。
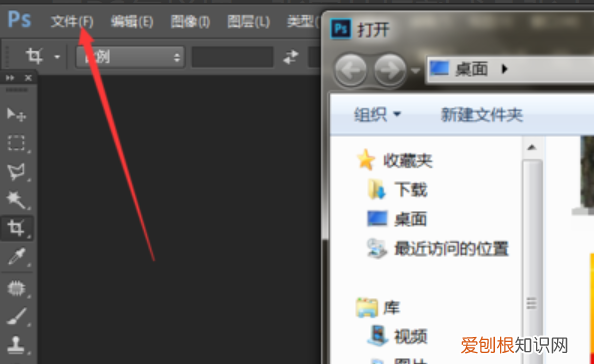
文章插图
2、打开图片后,右击左侧工具栏中的“剪裁工具”,然后在弹出来的小窗口中,点击“切片工具” 。
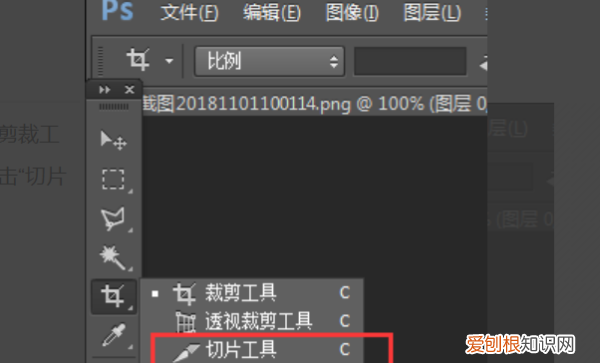
推荐阅读
- disney+国内怎么看
- zara什么牌子
- 微信怎么调小窗口,游戏界面微信聊天怎么弄小窗口
- 墨囊笔怎么安装
- 快递小孩子
- 八哥夏天怎么养
- 生理期可以吃樱桃吗
- 2021江苏高考咋样 2021年江苏高考怎么算分
- 怎么样卸载360,360怎么卸载干净


