文章插图
3、然后把鼠标停留在图片上,右击鼠标,在弹出框的工具窗口点击“划分切片” 。
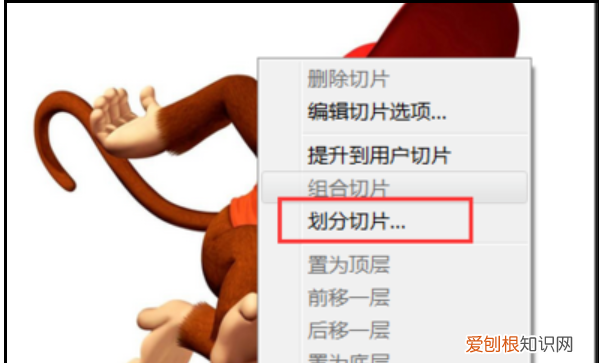
文章插图
4、在划分切好设置中,勾选“水平划分”和“垂直划分”,然后输入要划分的数量,把“预览”勾选上,这样就可以查看左侧图片已经被等分量地划分了 。确认没问题后,点击“确认” 。
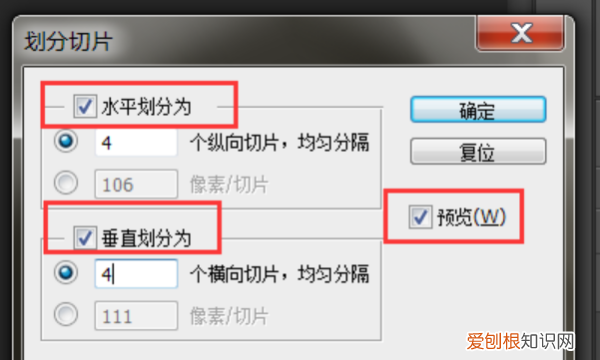
文章插图
5、点击左侧“文件”按钮,在弹出来的下拉窗口中,点击”存储为Web所有格式“ 。
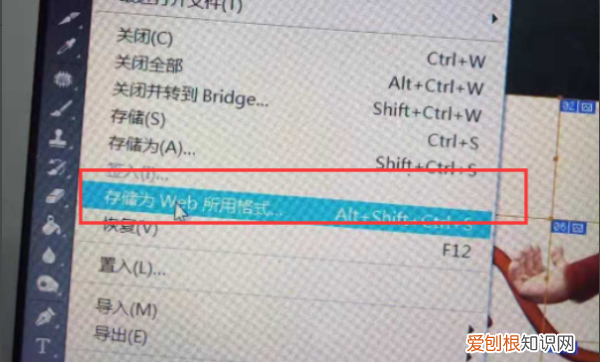
文章插图
6、在存储为Web格式中,选择好各个数据,然后点击”保存“ 。
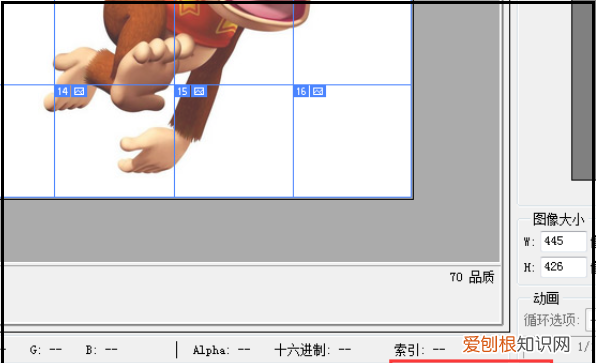
文章插图
7、保存的时候,要勾选”HTML和图像“,这样才可以把所有的小图片都保存的哦 。

文章插图
8、完成图 。
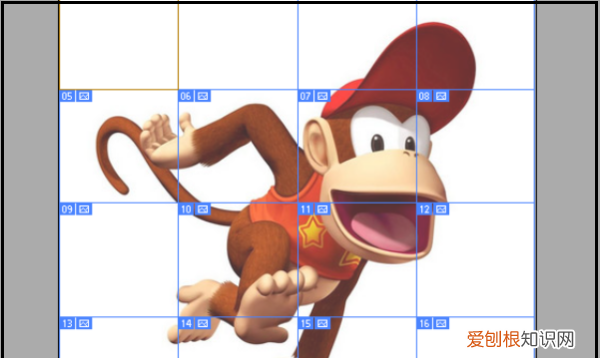
文章插图
如何用Photoshop同时处理多张方法,使用动作--批处理功能 。
1、打开一个图片,点击动作,新建--命名(其他默认即可 。)---记录 。
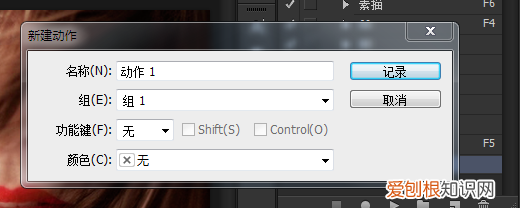
文章插图
2、点击裁剪工具,鼠标点击边角向里缩进到合适位置 。
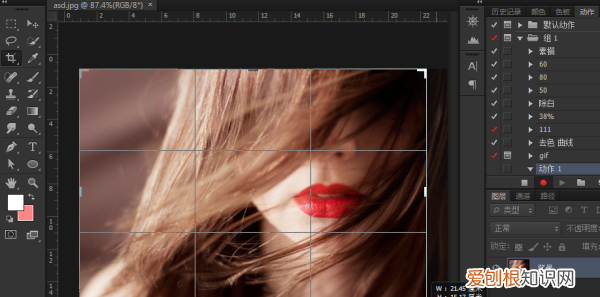
文章插图
3、确定后,点击保存,默认名称不变,保存后关闭----停止记录 。
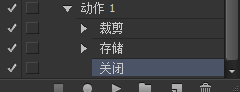
文章插图
4、之后,你再点击文件---自动---批处理,如下图设置(你源文件位置,及保存文件位置)
设置好后,确定 就可以批量处理 。
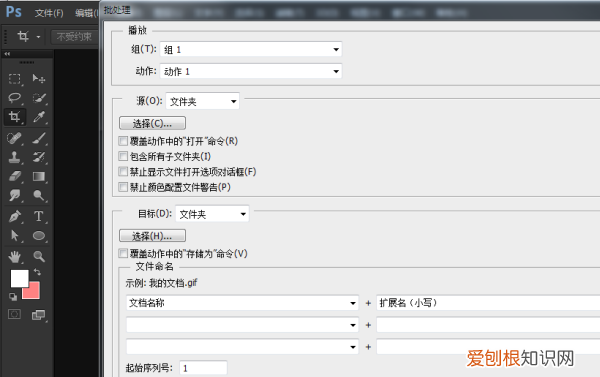
文章插图
以上就是关于PS要怎样批量裁剪,ps怎么裁剪出完美的尺寸图的全部内容,以及PS要怎样批量裁剪图片的相关内容,希望能够帮到您 。
推荐阅读
- disney+国内怎么看
- zara什么牌子
- 微信怎么调小窗口,游戏界面微信聊天怎么弄小窗口
- 墨囊笔怎么安装
- 快递小孩子
- 八哥夏天怎么养
- 生理期可以吃樱桃吗
- 2021江苏高考咋样 2021年江苏高考怎么算分
- 怎么样卸载360,360怎么卸载干净


