word中如何改为自动编号
本文章演示机型:联想小新air14,适用系统:Windows10,软件版本:Word 2020;
打开所需的【Word文档】,选中要自动编号的内容,选中之后,点击【开始】菜单栏下方的【编号】,图标右侧的下角标,根据所需选择编号样式,即可完成Word自动编号设置;
此外还可单击【编号】右侧的下角标,选中最下方的【自定义编号】选项卡,点击菜单栏中的【多级编号】,选择编号形式之后,再选中右下方的【自定义】,进行自定义编号,编号完毕单击右下方的【确定】即可;
本文章就到这里,感谢阅读 。
word怎么自动编号如下:
操作设备:戴尔电脑
操作系统:win10
操作软件:Word文档2017
1、打开Word文档,再进行设置 。
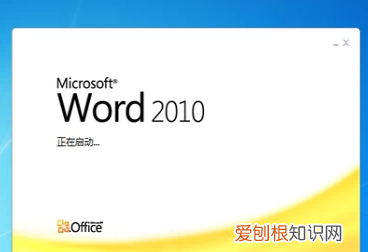
文章插图
2、在开始菜单栏中找到段落选项的选择框 。
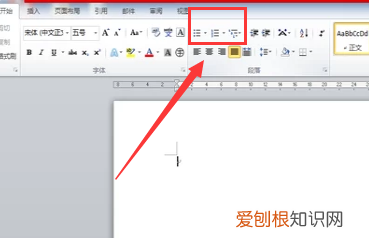
文章插图
3、找到选项中的编号标志,点击需要的编号进行设置 。
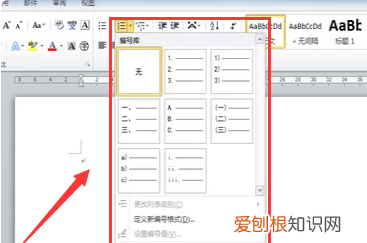
文章插图
4、如下图,选择自动编号后,敲击回车键后即可完成自动编号 。
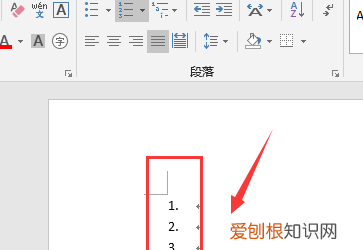
文章插图
word里已有的序号怎么变成自动序号了1、建立Word文档,插入表格 。
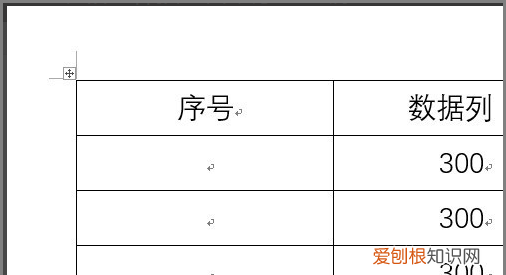
文章插图
2、选中需要插入自动序号或编号的列或单元格 。
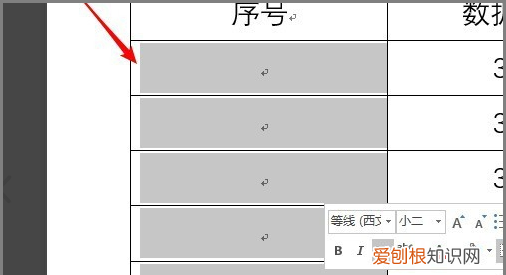
文章插图
3、点击“开始”—“编号” 。
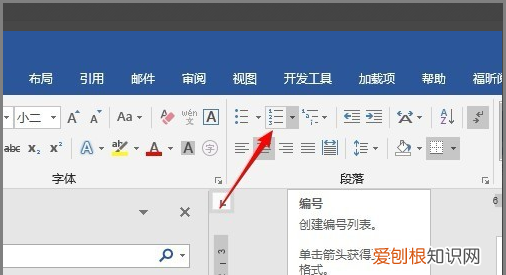
文章插图
4、选择其中的一种样式的编号 。
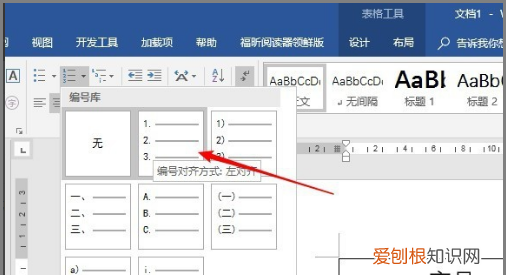
文章插图
5、这样就自动插入了默认的自动序号 。
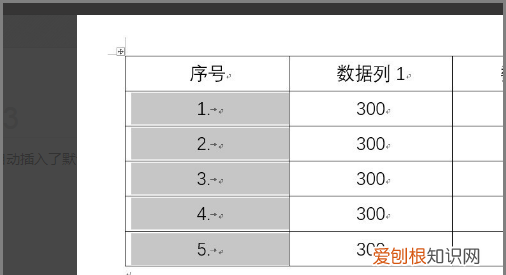
文章插图
6、如果列表中没有需要的样式,可以点击“自定义编号样式”,自行设计编号格式 。
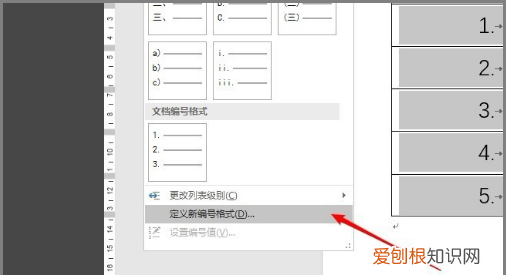
文章插图
7、在弹出的设置窗口中,选择一种编号样式,设置一种字体,编号格式可以用点,也可以删除点改用顿号等 。
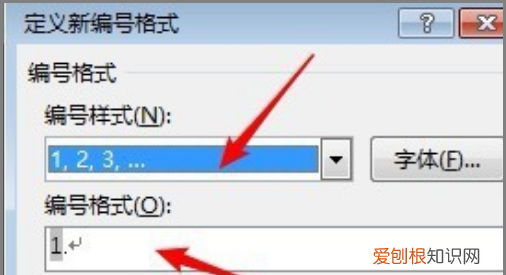
文章插图
8、这样就完成自动序号了 。

文章插图
word自动编号如何设置字体本视频演示机型:联想小新air14,适用系统:Windows10,软件版本:Word 2020;
打开所需的【Word文档】,选中要自动编号的内容,选中之后,点击【开始】菜单栏下方的【编号】,图标右侧的下角标,根据所需选择编号样式,即可完成Word自动编号设置;
此外还可单击【编号】右侧的下角标,选中最下方的【自定义编号】选项卡,点击菜单栏中的【多级编号】,选择编号形式之后,再选中右下方的【自定义】,进行自定义编号,编号完毕单击右下方的【确定】即可;
本视频就到这里,感谢观看 。
如何把word手动编号改为自动编号格式把word文档里面手动编号的“第一条”、“第二条”改为自动编号,可在段落“项目编号”中设置 。
方法步骤如下:
1、打开需要操作的WORD文档,选中需要自动编号的段落文本,在“开始”选项卡找到“段落”,点击“项目编号”后面的下拉按钮 。
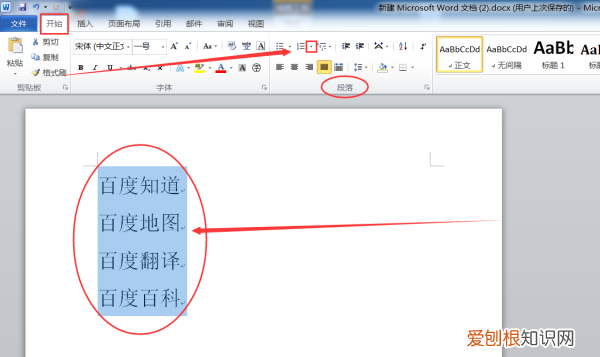
推荐阅读
- win10各版本区别 win11与win10区别有哪些,win1032位和62位区别
- win10任务栏没反应 win10任务栏不显示打开的应用怎么办,win10打开程序只在任务栏
- 正版win10系统下载官网 Win10系统“睡眠”选项不见了怎么办,win10 纯净版官方原版
- 抖音封面要如何设置,抖音封面怎么设置不动
- cmd激活win10 w10怎么打开cmd_win10系统cmd在哪里,win10重启命令
- 浏览器无法加载插件如何处理 Win10用浏览器看视频出现无法加载插件窗口如何解,QQ浏览器手机版如何安装插件
- PS怎样羽化边缘,ps羽化边缘怎么变清晰
- 生死狙击怎么快速弄以太,生死狙击以太武器评分有什么用
- 江湖问路不问心问心问得几路行是什么意思 江湖问路不问心


