PS怎样羽化图片边缘
本文章演示机型:组装台式机,适用系统:Windows 10,软件版本:Photoshop 2020;
首先打开【PS】,右键单击背景图层,选择【背景图层】,点击【确定】,再选择左边工具栏中的【框选工具】,框选中需要羽化的内容,然后按快捷键【Ctrl+Shift+I】反选;
点击【选择】,选择【修改】,然后点击【羽化】,快捷键是【Shift+F6】,填写【羽化半径】,点击【确定】,按【Delete】删除;
或者单击鼠标右键,选择【羽化】,接着填写【羽化半径】的像素,点击【确定】,按【Delete】删除即可;
以上就是本期文章的全部内容,我们下期再见 。
ps羽化边缘怎么变清晰解决办法如下:
1、首先打开PhotoShop软件,打开需要处理的文件 。
2、使用选区工具,选出需要边缘羽化处理的区域 。
3、使用Ctrl加C键复制选区,再使用Ctrl加V键,把选区粘贴到一个新的图层 。
4、按住Ctrl键,在图层面板图标处,点击鼠标左键 。
5、点击选择菜单,依次修改收缩 。
【PS怎样羽化边缘,ps羽化边缘怎么变清晰】6、根据需要羽化边缘的区域大小,按下Shift加F6键,在弹出的菜单中设置羽化的值,按Ctrl加Shit加I键即可 。
ps怎么羽化图片边缘ps羽化图片边缘的步骤如下:
工具:华硕ASUS酷睿、Windows 11、PhotoshopCS6 。
1、为了方便查看羽化后的效果,在白色画布上面,拖入一张风景图片,如图所示 。
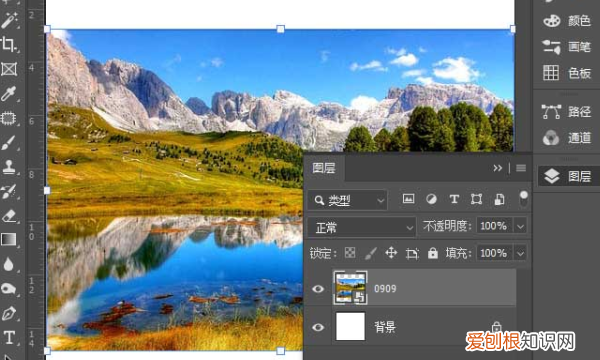
文章插图
2、接下来,用【椭圆选框工具】在图片中框选出一个圆形,如图所示 。
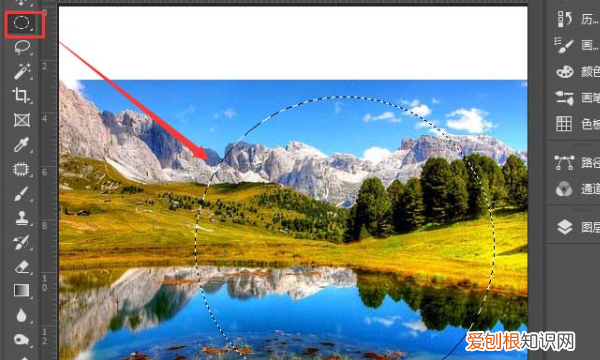
文章插图
3、图片框选中之后,在上方点击【选择并遮住】,如图所示 。
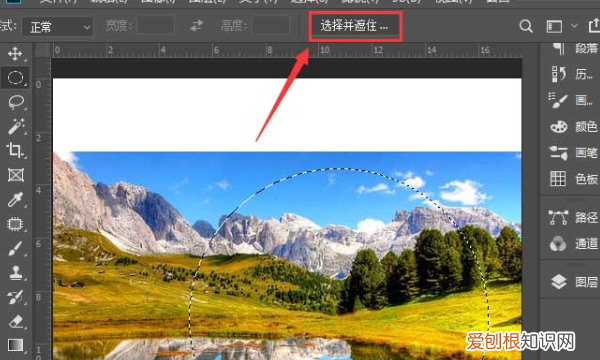
文章插图
4、在属性里面,先把视图调整为【图层】,如图所示 。
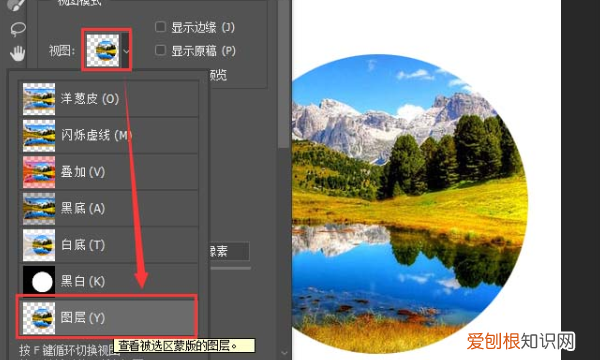
文章插图
5、接着,把羽化设置为【5.0像素】,输出到【新建图层】,点击【确定】,如图所示 。
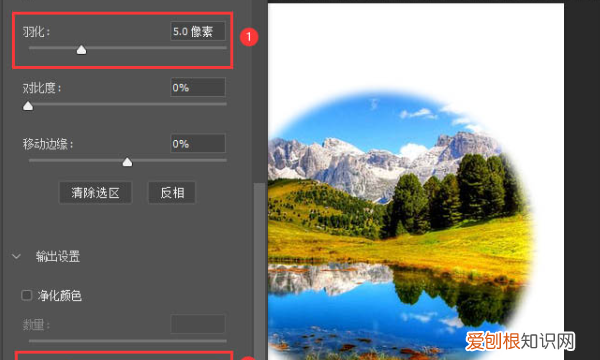
文章插图
6、圆形图片的羽化效果就做好了,如图所示 。

文章插图
ps怎么羽化边缘ps羽化图片边缘的方法是:
1、用ps打开需要羽化的图片,按CTRL加J对图层进行布置 。
2、然后用选框工具选择需要羽化的内容 。
3、然后使用快捷键CTRL加SHIFT加L反向选择 。
4、点击鼠标右键选择羽化,填写羽化半径,点击确定,然后用快捷键CTRL加DELETE删除即可 。
平面设计是Photoshop应用最为广泛的领域,无论是图书封面,还招帖、海报,这些平面印刷品通常都需要Photoshop软件对图像进行处理 。AdobePhotoshop是AdobeSystems开发和发行的图像处理软件,主要处理以像素所构成的数字图像 。使用其众多的编修与绘图工具,可以有效地进行图片编辑工作 。PS有很多功能,在图像、图形、文字、视频、出版等各方面都有涉及 。支持的系统有Windows、安卓与MacOS,Linux操作系统用户可以通过使用Wine来运行AdobePhotoshop 。
更多关于ps怎么羽化图片边缘,进入:https://www.abcgonglue.com/ask/e680ff1616092107.html?zd查看更多内容
ps如何羽化边缘本视频演示机型:组装台式机,适用系统:Windows 10,软件版本:Photoshop 2020;
首先打开【PS】,右键单击背景图层,选择【背景图层】,点击【确定】,再选择左边工具栏中的【框选工具】,框选中需要羽化的内容,然后按快捷键【Ctrl+Shift+I】反选;
推荐阅读
- 浏览器无法加载插件如何处理 Win10用浏览器看视频出现无法加载插件窗口如何解,QQ浏览器手机版如何安装插件
- 生死狙击怎么快速弄以太,生死狙击以太武器评分有什么用
- 江湖问路不问心问心问得几路行是什么意思 江湖问路不问心
- 冬天玻璃窗上的冰花是结在玻璃的哪一面
- 露地黄瓜怎样才能获得高产
- 验房怎么验电
- 耐克xdr好在哪里 耐克xdr有多耐磨
- 小白鞋的清洗方法 小白鞋的清洗方法干洗
- 专业烧烤二十年下一句


