PS该如何批量裁剪图片
本文章演示机型:组装台式机,适用系统:Windows 10,软件版本:Photoshop 2020;
首先打开【PS】,选择菜单栏中的【窗口】,点击【动作】,然后选择【创建新动作】,输入新动作名称,接着点击【记录】,选择左边工具栏中的【裁剪工具】;
然后对图片进行【裁剪】处理,选择【保存】,最后点击【停止播放/记录】,选择左上角的【文件】,点击【自动】,选择【批处理】,点击【选择】,然后选择一个需要批量处理的【文件夹】,点击右上角的【确定】,最后等待图片批量处理完即可 。
ps怎么裁剪出完美的尺寸图1、打开ps CC,点击文件打开一张图片,或者直接把图片拖拽进来
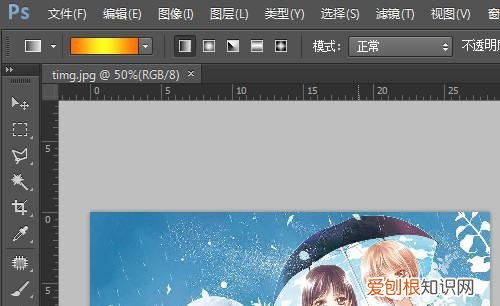
文章插图
2、选择窗口,动作选项
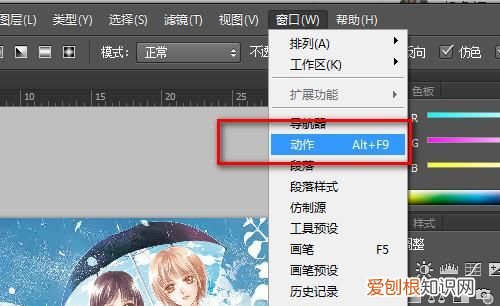
文章插图
3、新建一个动作,命名为批量裁切,点击记录,这样就会录制接下来的动作
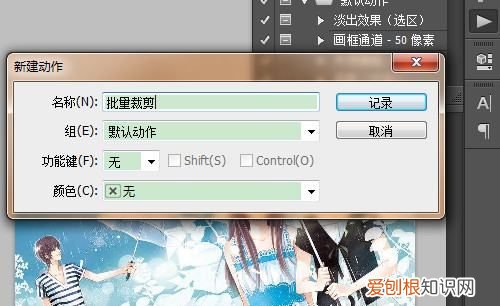
文章插图
4、现在利用裁剪工具裁出右下角的一小块区域(裁剪尺寸可以调整,完美尺寸可根据比例来设置,),enter键确认,观察刚才建的动作下面多了一个裁切,点击停止按钮结束动作录制

文章插图
5、选择文件自动批处理,打开批处理页面
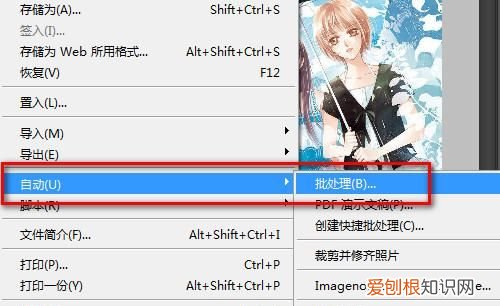
文章插图
6、参数配置中,动作选择刚才建立的批量裁切,源,文件夹选择需要批量处理的文件路径,目标即输出的文件位置,可以不选,代表在当前目录下直接替换,点击确定后,ps会自动将所选文件夹中的图片批量的执行建立的动作,统一的裁切为要求的样子
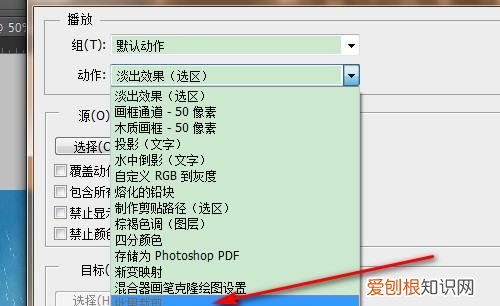
文章插图
怎么批量裁剪视频1.打开PS软件,点击文件菜单栏下的->自动->批处理
2.进入批处理菜单栏,在默认动作选项中找到选择刚才建立的->裁切->动作;
左下角文件夹为原图片位置,右侧选择为修改图片后的存储位置,设置完成后,点击确定
3.等待图片裁切完成,查看导出图片
如何用Photoshop同时处理多张方法,使用动作--批处理功能 。
1、打开一个图片,点击动作,新建--命名(其他默认即可 。)---记录 。
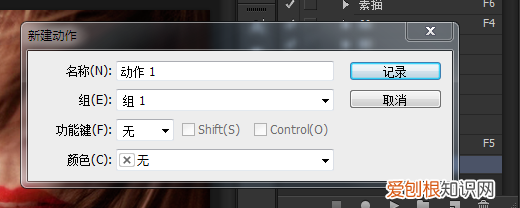
文章插图
2、点击裁剪工具,鼠标点击边角向里缩进到合适位置 。
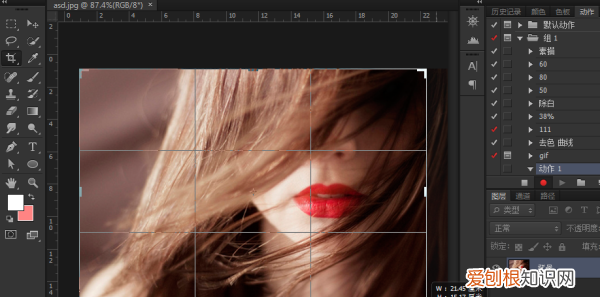
文章插图
3、确定后,点击保存,默认名称不变,保存后关闭----停止记录 。
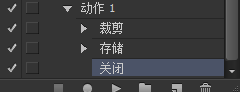
文章插图
4、之后,你再点击文件---自动---批处理,如下图设置(你源文件位置,及保存文件位置)
设置好后,确定 就可以批量处理 。
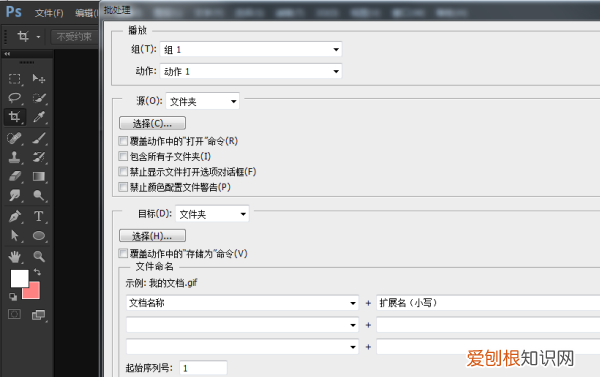
文章插图
ps里怎么批量处理图片批量处理图片步骤:
1、新建一个动作,针对横向尺寸图片,开始记录 。
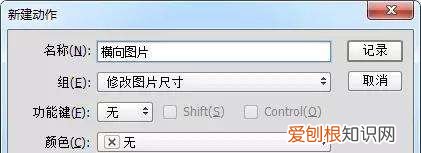
文章插图
2、调整图像大小,等比例,宽度改为500像素 。
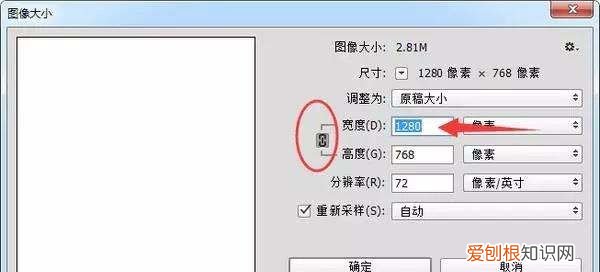
文章插图
3、修改画布大小,高度改为500,扩展颜色记得选择你要的白色底
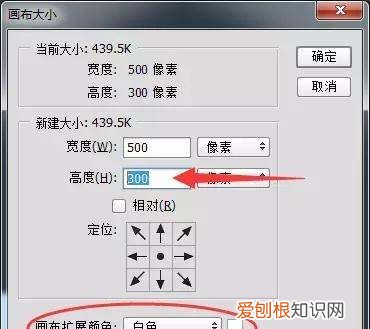
文章插图
推荐阅读
- wps如何设置默认保存格式,怎么设置让wps表格自动保存
- 两台苹果换机数据迁移? 苹果手机图片导入windows电脑方法步骤
- win7笔记本怎么开蓝牙? 笔记本电脑蓝牙无法连接怎么解决图文教程
- 启动管理器 无法开机? 电脑windows启动管理器怎么进入bios设置
- 电脑密码怎么解除步骤? 怎么强制解除电脑开机密码详细图解
- 为什么连上wifi了 但是无法上网? 笔记本电脑wifi连接成功但是不能上网
- 通过手机usb让电脑上网? 如何让电脑通过usb给手机上网呢
- 五种英语表达说不客气 不用客气用英语怎么说
- 苹果无线耳机连接安卓? 安卓手机怎么连接电脑详细步骤


