4、然后,保存,关闭 。这就结束了 。第二个动作是竖向的 。和刚刚一样,区别就是我们先调高度变为500 。
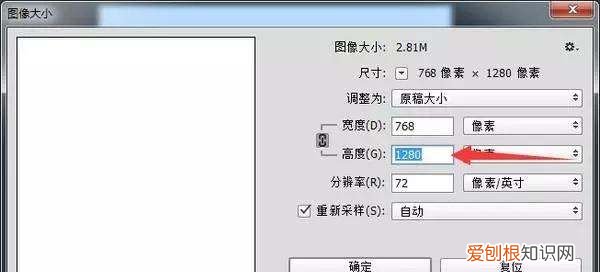
文章插图
5、画布那里是宽度调为500 。
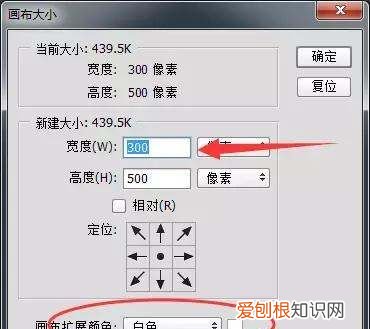
文章插图
6、然后一样的是保存关闭 。第三个动作是最关键的 。新建一个动作,名字你随意 。
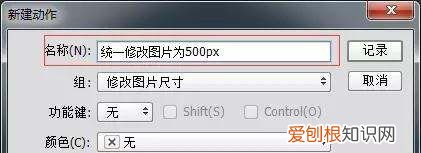
文章插图
7、在动作菜单面板上面找到插入条件 。
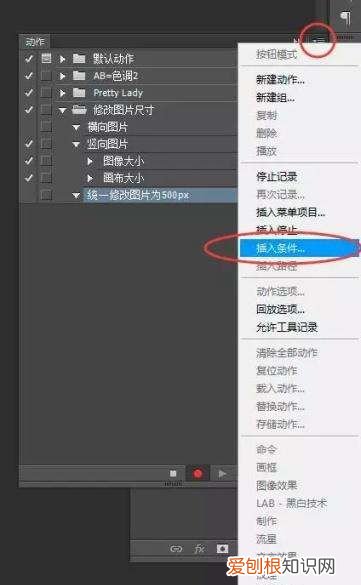
文章插图
8、选择如果文档为横向模式,则播放动作横向图片,否则播放动作竖向图片 。

文章插图
9、下面是正常的批处理了,文件——自动——批处理 。
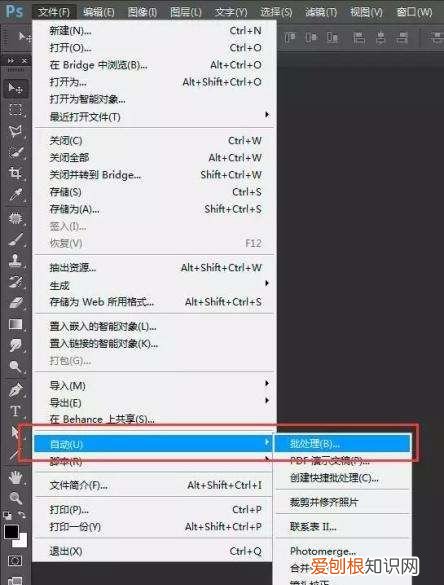
文章插图
10、选择最后我们做的那个动作,选择你图片的文件夹,记得不要让他因错误而停止 。
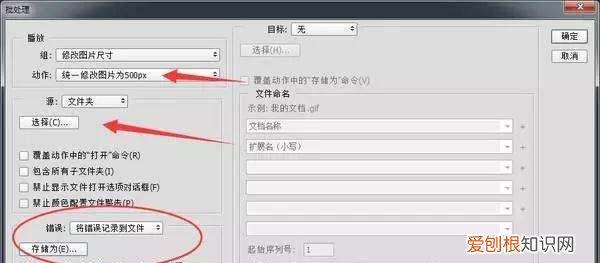
文章插图
【PS该如何批量裁剪,ps怎么裁剪出完美的尺寸图】以上就是关于PS该如何批量裁剪,ps怎么裁剪出完美的尺寸图的全部内容,以及PS该如何批量裁剪图片的相关内容,希望能够帮到您 。
推荐阅读
- wps如何设置默认保存格式,怎么设置让wps表格自动保存
- 两台苹果换机数据迁移? 苹果手机图片导入windows电脑方法步骤
- win7笔记本怎么开蓝牙? 笔记本电脑蓝牙无法连接怎么解决图文教程
- 启动管理器 无法开机? 电脑windows启动管理器怎么进入bios设置
- 电脑密码怎么解除步骤? 怎么强制解除电脑开机密码详细图解
- 为什么连上wifi了 但是无法上网? 笔记本电脑wifi连接成功但是不能上网
- 通过手机usb让电脑上网? 如何让电脑通过usb给手机上网呢
- 五种英语表达说不客气 不用客气用英语怎么说
- 苹果无线耳机连接安卓? 安卓手机怎么连接电脑详细步骤


