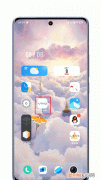有时候我们在用电脑下载东西的时候,因为下载时间长,不想坐在电脑前等或是想外出一趟,这时我们就可以给电脑设置定时关机,下面就教下大家定时关机电脑win10的方法 。
【win10自动关机设置在哪 定时关机电脑win10怎么设置?】定时关机电脑win10怎么设置?有时候我们在用电脑下载东西的时候,因为下载时间长,不想坐在电脑前等或是想外出一趟,这时我们就可以给电脑设置定时关机,下面就教下大家定时关机电脑win10的方法 。
定时关机电脑win10的方法:
1、在“此电脑”上单击右键,点击“管理” 。
2、单击“系统工具”栏下的“任务计划程序”,最后在最右侧的“操作”栏中,点击“创建基本任务”,开始一个新的任务 。
3、在“名称”处填入需要显示的名称,“描述”可以选择填入描述内容,写完后点击“下一步” 。
4、希望任务何时开始:及关机设置的频率 。如果只是使用一次,点选“一次”,然后点击“下一步”即可 。这里我们选择“一次” 。
5、设置时间可以根据需要设置,这里设置了下午6点下班时间,我们修改第二个框中的内容为18:20:00即可,数值可以点选也可以输入 。我们还可以在第三个框中更改时间间隔 。设置完成后点击“下一步” 。
6、这一步设置“启动程序”即可,然后点击“下一步” 。
7、进入“启动程序”项,如果系统在C盘,那么在“程序或脚本”框内输入“C:Windowssystem32shutdown 。exe”,如何系统安装在别的盘,修改下盘符即可,然后在“参数”处填入“-s -t 0″(即立即关机),然后点击“下一步” 。
8、最后查看下设置好的内容,确定的话点击“完成”,我们的系统就会在设定的时间完成关机 。
9、最后我们可以在“任务计划程序库”中找到我们的计划任务,单击右键点击“属性”,可以对其进行详细的修改,来完成我们的关机需求 。
以上就是定时关机电脑win10的方法,希望能帮助到大家!
推荐阅读
- 宝宝入盆后多久会出生
- 孕早期为什么不能吃木耳
- 顺产对孩子的坏处有哪些
- 孕妇吃含铁水果有哪些
- 24周股骨长多少是男孩
- 怀孕多久喝孕妇奶粉好
- 孕39周白带增多发黄正常吗
- win11预览版和正式版 win10预览版下载如何安装
- 戴尔win10重装系统步骤 笔记本重装系统win10的步骤教程