PS中的图层要怎么锁定
本文章演示机型:戴尔-成就5890,适用系统:windows10家庭版,软件版本:Photoshop 2021;
在PS【图层】面板中选中需要锁定的图层,选择上方菜单栏中的【图层】,找到下方的【锁定图层】选项,打开【锁定所有链接图层】窗口后,勾选需要锁定的内容,如【透明区域】、【图像】或【全部】,然后点击【确定】即可;
但事实上这种方法并不实用,在实际的操作过程中,一般是直接点击【图层】面板上方的锁定按钮进行锁定,需要解锁图层时,点击缩略图右侧的锁定图标即可解锁,或者点击上方的锁定按钮,解锁对应的锁定项即可;
本期文章就到这里,感谢阅读 。
ps怎么锁定一部分ps锁定图层步骤如下:
1、打开”图层“面板;
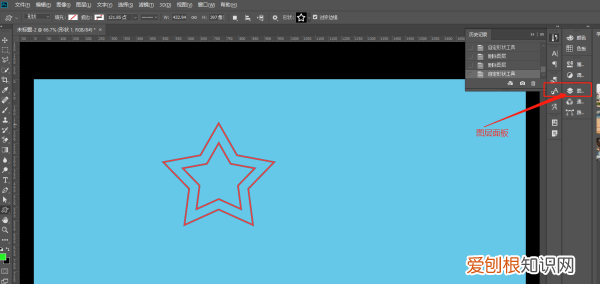
文章插图
2、找到需要锁定的图层;
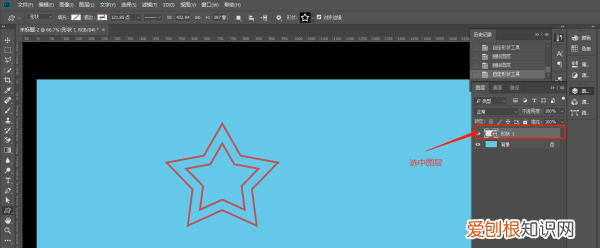
文章插图
3、用快捷键”ctrl+/“或者单击菜单”图层“”锁定图层“开关,解锁也是它 。
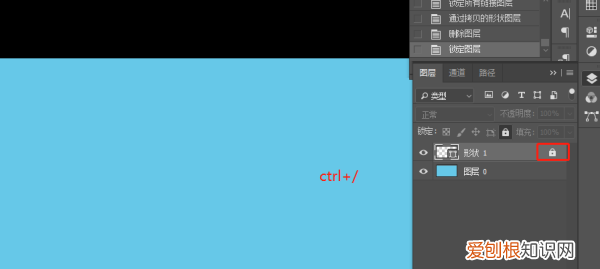
文章插图
如果觉得有用,请采纳,谢谢!
ps图层怎么锁定不动打开一张图发现不能编辑,任何图层都不能操作,这是怎么回事,出现这种情况大多数是因为图层被锁定了,那么怎么给ps解锁呢?下面我们就来看看ps中关于锁定的相关知识,需要的朋友可以参考下 。
打开PS操作界面,在界面的右下方这里,会显示图层面板 。图层面板这里,有一个锁定的命令;锁定命令有四项:锁定透明像素、锁定图像像素、锁定位置、锁定全部
一、锁定透明像素
【ps怎么锁定一部分,PS中的图层要怎么锁定】鼠标选中要锁定的`图层,再点击:锁定透明像素,此命令作用于透明像素,图层的背景就是透明的,现在,我们要对此图层操作填充,你会发现,填充操作只作用于花朵,背景是无反应的 。当我们,把该图层解除锁定时,再操作填充,这时,可以把整个图层给填充上了颜色 。
二、锁定图像像素
点击:锁定图像像素按钮;此时图像像素已被锁定,你不能对此图层进行填充、画笔、移动选区、仿制图章、渐变等等 。
三、锁定位置
点击:锁定位置按钮;用移动工具点住图案移动图案时,会弹出警告对话框,说明不能操作移动 。但可以操作其它命令,比如,填充,画笔,渐变,仿制图章等等 。
四、锁定全部
顾名思义,锁定全部,就是点击此锁定全部按钮后,此图层所有操作都不能进行 。可以看到,点击:锁定全部,前面三项的按钮图标呈灰色状态,表示,前面三项都一同生效了 。
怎么把ps的图层锁定在一起显示1、首先,我们打开ps软件,点击选中我们想要操作的这个图层 。
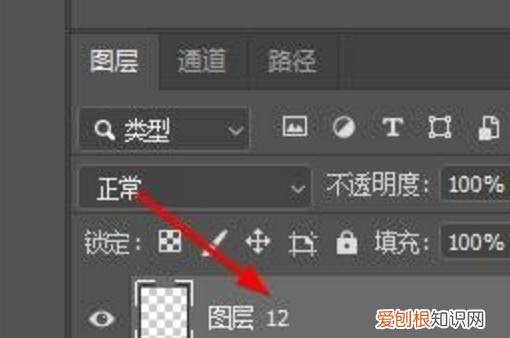
文章插图
2、然后我们点击这个锁头按钮就可以锁定了 。
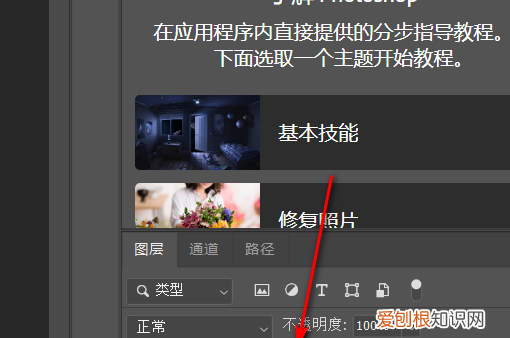
文章插图
3、此时,我们会看到这样的一个图标 。
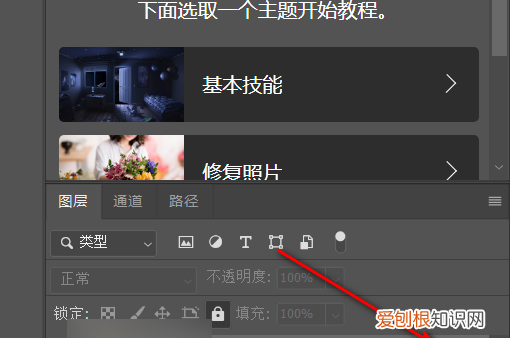
文章插图
4、现在我们对图层无法进行任何操作了 。
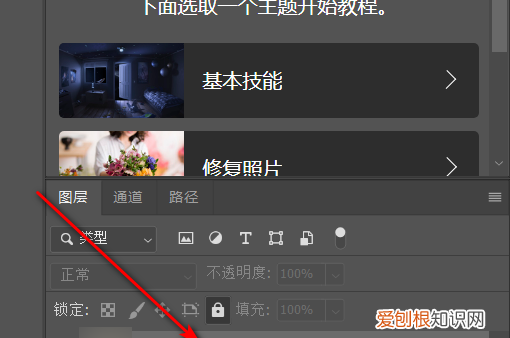
文章插图
5、不过我们可以点击这个菜单按钮 。
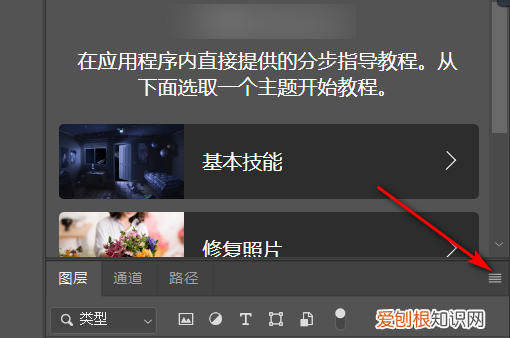
文章插图
6、在这里我们就可以进行锁定或取消 。
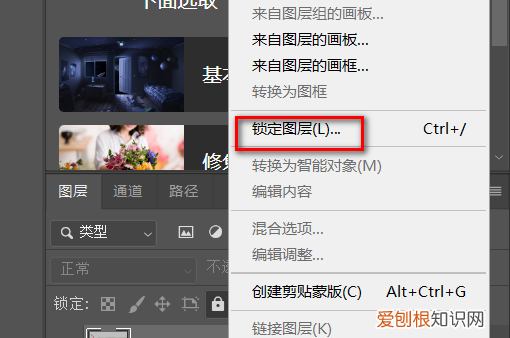
推荐阅读
- 下雨房间潮湿怎么办,下雨天开空调房间里潮湿怎么办
- 华为智慧屏怎么定时关机,华为智慧屏电视怎么定时关机
- 电脑自动更新在哪里关闭,电脑开机一直卡在系统更新0%怎么解决
- 腾讯qq官方网站改密码 腾讯qq设备锁更名为登录保护
- 最狠莫过于诛心什么意思,杀人莫过于诛心什么意思
- ppt咋得才可以全屏显示,ppt幻灯片应该怎样才能全屏显示
- 尤珊珊敲的什么乐器
- 拌饭是哪个国家的,牛油拌饭是哪里的特色
- 网页广告弹窗怎么屏蔽,网页上的小广告没有小叉叉怎么删除


