cdr里面如何调整行距
本文章演示机型:戴尔-成就5890,适用系统:windows10家庭版,软件版本:CorelDRAW 2021;
打开要调整行间距的CDR文件,按键盘上的【F4】,将画布调整至合适大小,然后选中要调整行间距的文字,选择工具箱中的【形状工具】,用鼠标按住文字左下角的行间距调整按钮拖动,向下拖是增加行间距,向上拖则是缩小行间距,或者打开【文本】选项卡;
选中要调整行间距的段落文字后,找到【文本】选项卡中【段落】下的【行间距】调整框,单击调整框右侧的向上或向下三角形,可以调整行间距,或者输入行间距的数值后直接回车,也可以设置文字行距;
本期文章就到这里,感谢阅读 。
cdr中怎么调整行间距您好,我就为大家解答关于cdr里面行间距怎么调,cdr怎么调整行间距相信很多小伙伴还不知道,现在让我们一起来看看吧!1、用工具栏的形状工...
您好,我就为大家解答关于cdr里面行间距怎么调,cdr怎么调整行间距相信很多小伙伴还不知道,现在让我们一起来看看吧!
1、用工具栏的形状工具,点一下你的字,字的右面会出来一个线尖头,你朝右一拖 。
2、就可以 。
cdr怎样调整文字行距操作步骤如下:
1.首先我们选择文本工具打出文字;
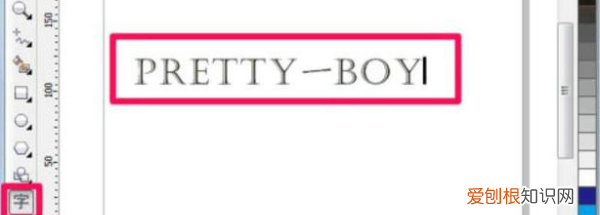
文章插图
2.按快捷键F10,或者直接在工具栏中点选形状工具,此时鼠标放在右下角的部位会变成十字,按住鼠标拖动就可以改变字符间距了;
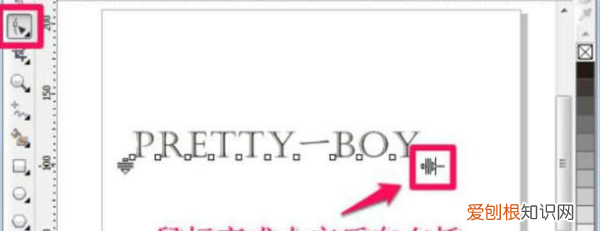
文章插图
3.这时大家就可以看到cdr中的字符间距已经调大了许多;
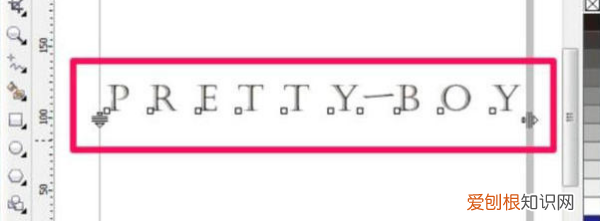
文章插图
扩展资料:
cdr如何调整字间距:
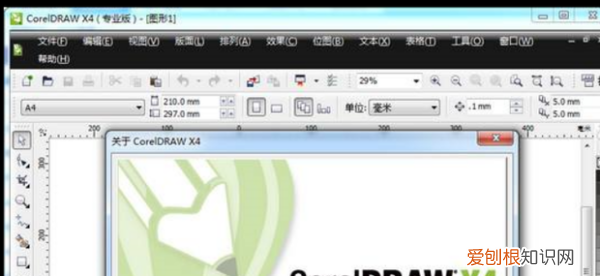
文章插图
2.点击顶部菜单栏的“文本”找到“段落格式化”;

文章插图
【cdr里面如何调整行距,cdr中怎么调整行间距】3.然后此时右边就会出现段落格式化窗口,红框部分可以调整文本内容的段间距和行间距;
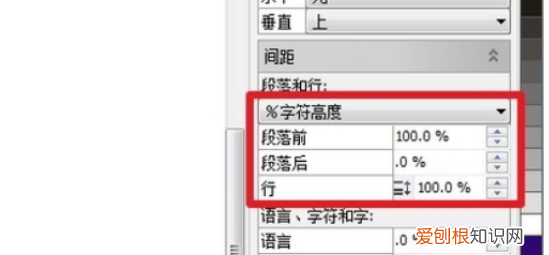
文章插图
4.最后调整“行”为150%,就可以看见字体的间隔增大 。
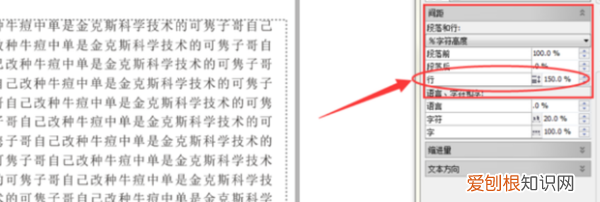
文章插图
coreldraw字体行间距怎么调以CorelDRAW12为例,设置步骤如下:
1、打开CorelDRAW12,选择【新建】,新建一个文件;
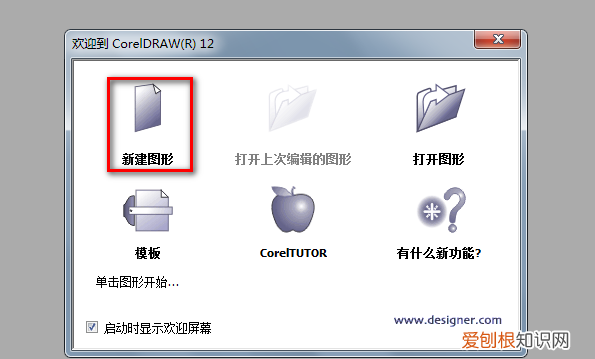
文章插图
2、左侧工具栏,选择文字工具,键入两行文字;
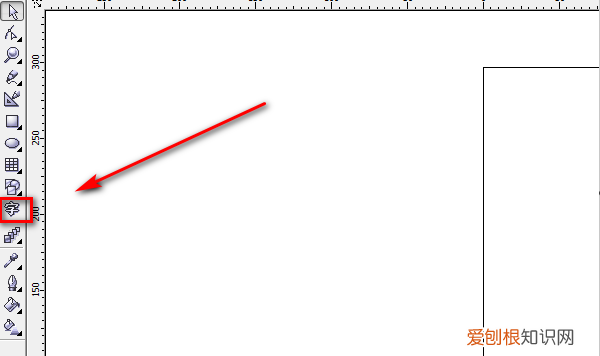
文章插图
3、选择【文本格式】;
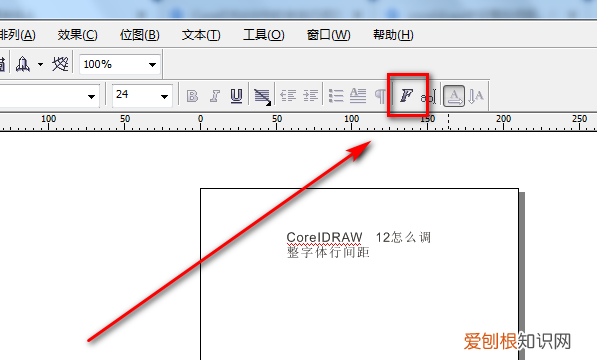
文章插图
4、在文本格式中选择【段落】,在【段落】选项中找到【间隔】其中的【行】设置;
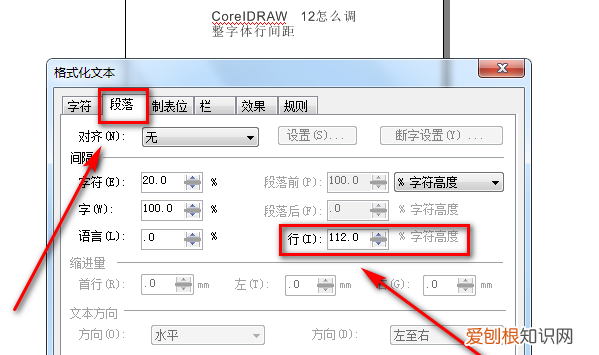
文章插图
5、将想要调整的距离输入进去,如200,确定 。字体行间距设置完成 。
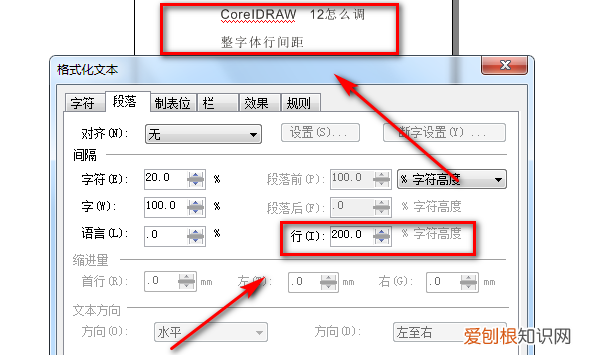
文章插图
coreldraw怎么调整文字行距在coreldraw软件里的段落格式化设置里可调整行距,具体操作请参照以下步骤 。
1、在电脑上打开coreldraw软件,然后新建一个空白页 。
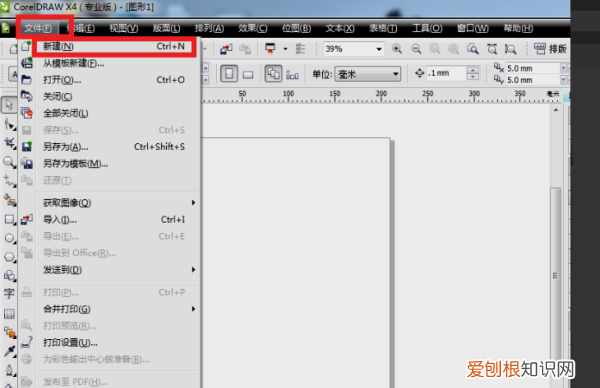
文章插图
推荐阅读
- 生石灰吸潮后怎么处理,石灰吸潮后有什么利用价值
- 青铜葵花下架原因,青铜和葵花相遇的时候
- 猫怎么认人,怎么确定猫猫认主人了
- 公网ip和私网ip的区别,公网IP和私网IP的区别
- ai怎么才可以画圆,ai中画笔工具画的时候怎么连在一起
- 什么水果不能放冰箱,什么水果不能放冷鲜柜
- cdr里面怎么做渐变色,cdr里面怎么把文字排成弧形
- 皮帘子老粘在一起怎么办,空调门帘不粘在一起怎么办
- ai镜像对称工具怎么用,ai镜像工具要怎样才可以使用


