如何设置表格锁定
下面教大家如何进行表格锁定,防止别人修改设置好的单元格 。
首先使用WPS表格打开需要处理的文件;
然后逐个选中需要锁定的单元格;
鼠标右键点击选中的单元格,选择“设置单元格格式”;
在弹出的单元格窗口,选择“保护”选项卡;
把“保护”选项卡下的,锁定选项前面的√去掉,点击确定 。
右击工作表,选择“保护工作表”;
输入密码,点确定,就设置好了 。
wps表格怎么设置锁定不允许修改具体操作如下:
1.打开你的工作表,选定你需要编辑的单元格区域 。举个例子,若在该表中,选定的区域为A13:G15单元格区域,如图所示 。
2.鼠标移至选定单元格区域,单击鼠标右键,在弹出的功能列表中选择“设置单元格各式”,如图所示 。
3.进入后,选定标签栏中的“保护”,把“锁定”复选框取消,即取消对A13:G15单元格区域的保护,如图所示;单击“确定”退出 。
4.解除保护后,单击主菜单栏的“审阅”,再下面出现的工具栏中,点击“保护工作表”对其余部分的工作表进行保护,如图所示 。
5.如图,在被保护的工作表内,超出A13:G15单元格区域的就都不能进行修改了 。
excel表格怎么锁定选定区域不动excel表格锁定选定区域的保护:
演示版本excel2019
1、首先打开excel选中需要锁定单元格式的表格,鼠标右击,选择【设置单元格格式】如下图所示:
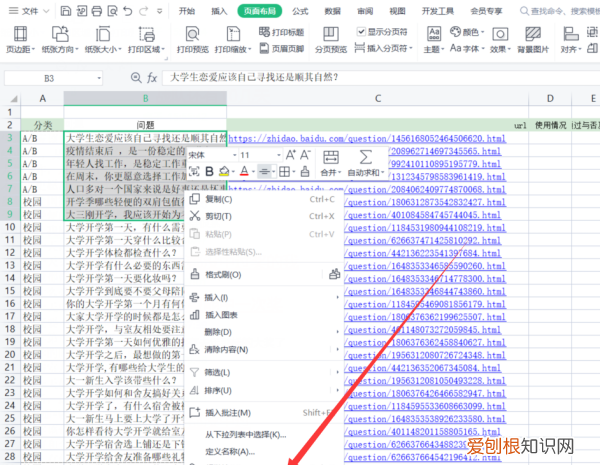
文章插图
2、然后再选择【保护】如下图所示:
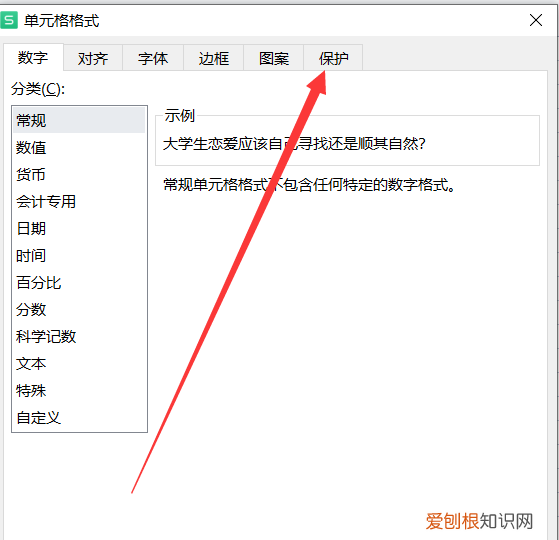
文章插图
3、然后再把【锁定】的勾给打上,最后再点击【确定】即可,如下图所示:
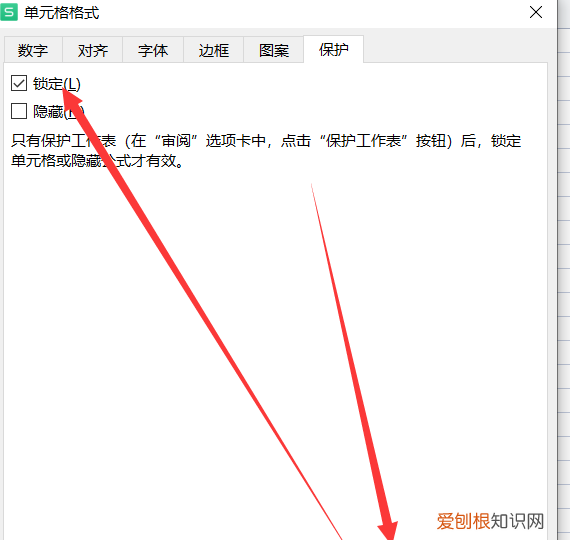
文章插图
单元格锁定怎么设置取消操作如下:
工具/原料:LenovoG700、Windows10、Excel2021
1、选中单元格
进入excel的软件界面,先在这个界面里面单击鼠标左键选中你要锁定的单元格 。
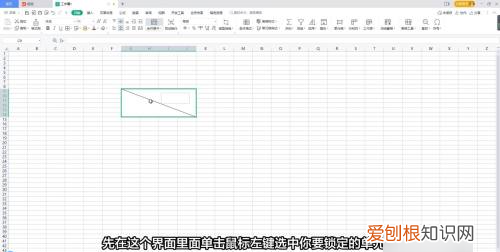
文章插图
2、点击设置单元格格式
再单击你的鼠标右键,弹出快捷设置菜单,点击快捷菜单里面的设置单元格格式 。

文章插图
3、点击保护选项卡
再在弹出的设置框里面点击保护选项卡,勾选锁定前面的方框就可以了 。
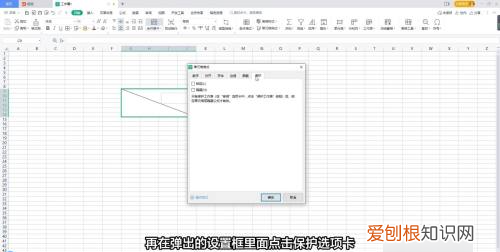
文章插图
功能作用说明
锁定单元格这是一个非常有用的功能,假如我们在特定的单元格中设置好一个计算公式后,我们希望这张表中某个行列都保持固定的计算关系,这时候锁定单元格用途就非常大了,它可以让他们的这种格式保持不变,而且不会让其他人轻易破坏掉 。
如何在excel中插图片填满单元格工具/原材料
excel2016版、电脑 。
1、打开电脑找到并点击excel2016版表格软件;
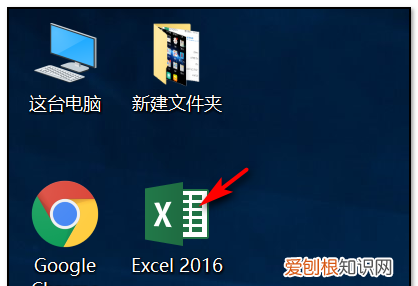
文章插图
2、双击打开excel表格软件以后,此时先对全部的表格进行选中,这里以A到C列的单元格为例;
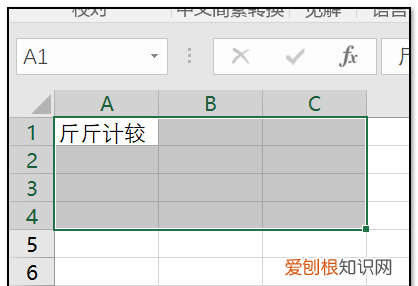
文章插图
3、全部选中单元格后,点击鼠标右键在下拉选项中点击“设置单元格格式”;
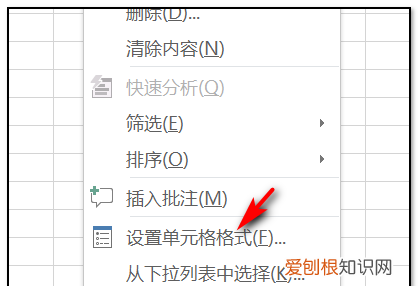
文章插图
4、在弹出的对话框中找到并取消勾选保护选项下的“锁定”的命令,这点很重点否则是不能对指定的单元格进行保护的;
推荐阅读
- Email可以怎么注册新账号,email怎么注册格式是什么
- 胡萝卜发霉切掉能吃吗,萝卜干发出酒味还能吃
- 拒绝履行承诺要承担什么后果
- 赶紧加满!油价或迎“七连涨” ,原油高位震荡,专家:就看沙特了
- 电脑怎么用键盘截屏,电脑键盘应该咋样才能截屏
- q站是网页还是app
- 如何找到家长藏的手机,我爸把我手机藏起来了怎么办
- 华为单手模式怎么开启,华为手机单手模式怎么操作
- 篮球中锋是干什么的,篮球中锋的职责是什么


