怎样才可以创建密码重置盘
本文章演示机型:戴尔Latitude 9510,适用系统:Windows 10;
首先插好U盘,可以点击电脑左下角的【开始】菜单,找到【控制面板】并点击,也可以直接点击电脑桌面的【控制面板】,点击右边的【用户帐户】选项,进入页面后再次点击【用户帐户】;
在左边的【控制面板主页】中,点击下方的【创建密码重置盘】,在弹出的忘记密码向导框中选择【下一步】,选择U盘路径后点击【下一步】,输入当前帐户密码点击【下一步】,最后按照提示操作即可;
本期文章就到这里,我们下期再见 。
window10如何创建密码重置盘1、打开电脑,插入U盘,然后在“控制面板”,双击“用户账户”,点击左侧的“创建密码重设盘” 。
2、弹出“创建密码重设盘”的设置向导,点击下一步 。
3、在驱动器中创建一个密码密匙盘;再点击下一步 。
4、输入当前用户密码;然后点击下一步 。
5、等待开始创建密码重置磁盘 。
6、点击“完成”则标志着彻底完成“密码重设盘”的创建,此时,在你的U盘中就会出现一个“userkey.psw” 。
通过以上设置后,以后登陆时输错登陆密码,则会出现“重设密码”选项 。但前提是将已设置好“密码重设盘”的U盘或者软盘放入电脑中 。此时,便可以在密码重置向导的指导下进行密码重置,重新登陆Windows10系统了 。
笔记本电脑密码重置盘怎么弄笔记本电脑密码重置盘制作方法如下:
1、准备一个U盘,插入电脑的USB端口,在Windows10桌面,依次点击“开始/Windows系统/控制面板” 。
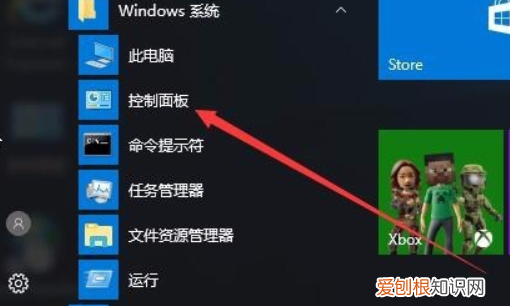
文章插图
2、进入新窗口中,点击“用户账户” 。

文章插图
3、进入新窗口中,点击左侧边栏的“创建密码重置盘” 。
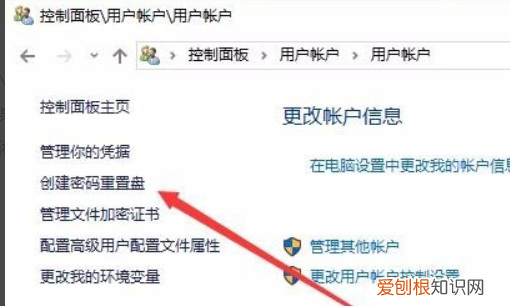
文章插图
4、弹出创建密码重置盘的向导,点击下一步 。
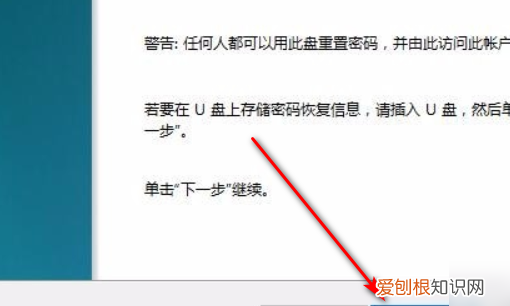
文章插图
5、进入窗口中,选择插入的U盘,点击下一步 。
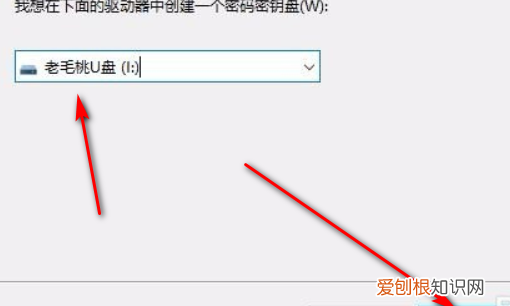
文章插图
6、显示制作过程,到100%,点击下一步 。
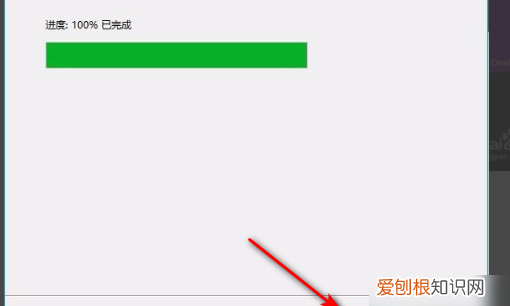
文章插图
7、弹出制作完成窗口,点击“完成”即可 。
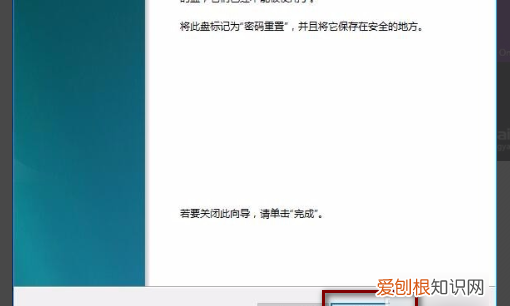
文章插图
怎么创建密码重置盘本视频演示机型:戴尔Latitude9510,适用系统:Windows10;
首先插好U盘,可以点击电脑左下角的【开始】菜单,找到【控制面板】并点击,也可以直接点击电脑桌面的【控制面板】,点击右边的【用户帐户】选项,进入页面后再次点击【用户帐户】;
在左边的【控制面板主页】中,点击下方的【创建密码重置盘】,在弹出的忘记密码向导框中选择【下一步】,选择U盘路径后点击【下一步】,输入当前帐户密码点击【下一步】,最后按照提示操作即可;
本期视频就到这里,我们下期再见 。
u盘怎么设置密码重置盘很多小伙伴不知道u盘设置密码重置盘怎么操作,下面一起来学习吧 。

文章插图
材料/工具
电脑
方法
1/6
点击“Ctrl+Alt+delete” 键,选择“更改密码” 。
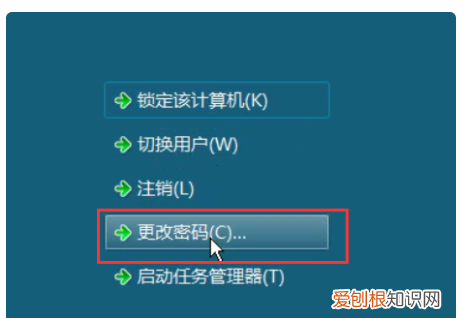
文章插图
请点击输入图片描述
推荐阅读
- 服务的分类有哪些 服务业有哪些
- 苹果读书怎么导入小说,苹果自带图书怎么导入txt
- 笔记本电脑哪个是开机键,可以直接按笔记本电脑的开机键关机
- excel怎么保持原有样式复制表格
- 韭菜盒子隔夜可以吃,韭菜隔夜吃有什么害处
- cemu模拟器怎么运行游戏,路易鬼屋3怎么线上联机
- 怎么打开隐藏相册,手机相册隐藏栏在哪
- 光遇身高在哪个柱子量,光遇如何测量身高数值
- 迷你世界如何重新注册号,如何注册一个新的迷你号2022


