excel怎么保持原有样式复制表格
本文章演示机型:联想小新air14(2021酷睿版) , 适用系统:Windows10 , 软件版本:Excel2020;
打开【Excel】 , 鼠标选中所需要复制的内容 , 接着可直接按快捷键【ctrl+c】进行复制 , 或者单击鼠标右键选择【复制】选项卡 , 复制所需内容以后 , 任意选择一个单元格 , 单击鼠标右键 , 在弹出的对话框中 , 选中【选择性粘贴】选项卡;
默认选择【全部】 , 并点击右下角的【确定】按钮 , 接着鼠标右键单击粘贴出来的表格 , 再次选择【选择性粘贴】 , 接着轻点【仅粘贴列宽】选项卡 , 即可在excel复制表格保持原有样式;
本期文章就到这里 , 感谢阅读 。
如何复制excel表格格式不变到word复制excel表格格式不变的方法如下:
工具/原料:联想YOGA14s、windows7、WPS 2019
1、电脑打开表格 , 选中单元格 。

文章插图
2、鼠标右击 , 出现选项 , 点击复制 。
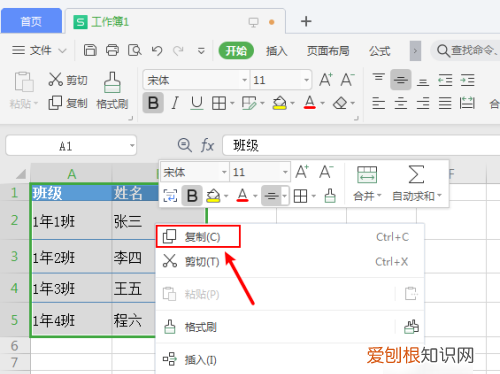
文章插图
3、复制后 , 再点击一个单元格 。

文章插图
4、鼠标右击 , 点击粘贴 。
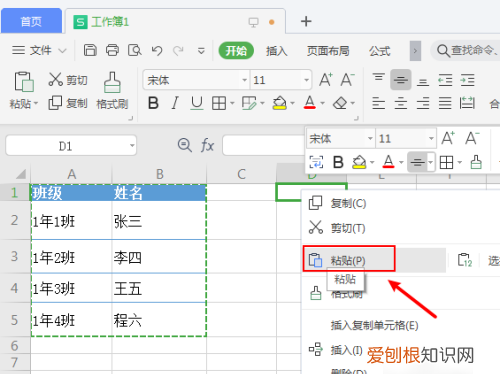
文章插图
5、粘贴后 , 再点击右下角的图标 。
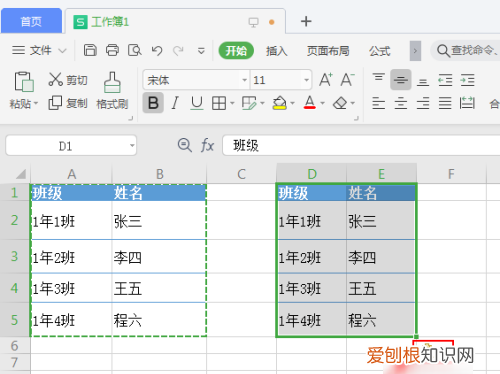
文章插图
6、出现选项 , 点击保留源列宽 。

文章插图
7、excel粘贴已经保持格式不变了 。

文章插图
excel表格怎么复制粘贴照片可以保留源原格式复制 。
具体的操作办法如下:
1、打开EXCEL表格 , 把你要的数据区域全部框选 , 然后将其拉成黑色的选中状态 。
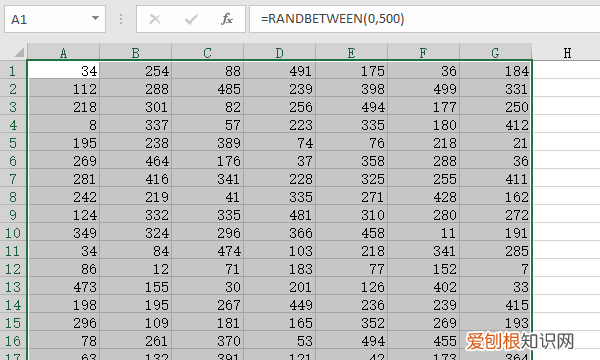
文章插图
2、在该区域中点击鼠标右键 , 在下拉的列表中选择【复制】 。

文章插图
3、打开新的表格或者原表格中的新区域 , 点击一个你要开始粘贴数据的起始单元格 。
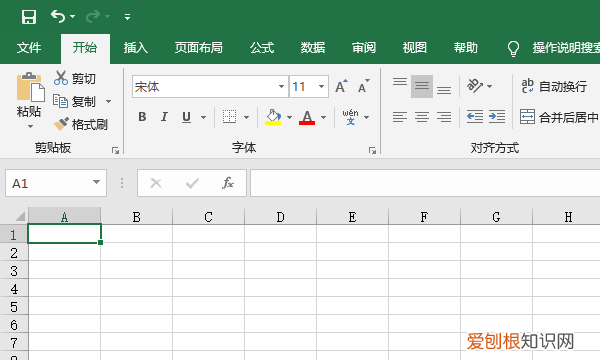
文章插图
4、点击鼠标的右键 , 在下拉列表中找到【选择性粘贴】并将鼠标移到那里 。

文章插图
5、在展开的列表中选择【保留源格式】进行粘贴 。

文章插图
不同excel 表格 复制粘贴后格式如何保持与原来一样1、首先在第一个excel表格的单元格内输入数值或其他字符并设置好单元格的格式 。
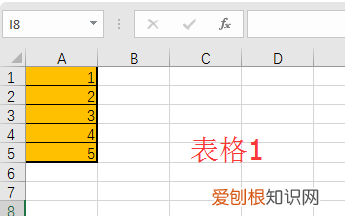
文章插图
2、然后选中单元格后 , 按下“Ctrl+C”执行复制操作 。

文章插图
3、然后打开新的excel表格 , 右键点击空白单元格 , 在其中选择“选择性粘贴”中的“粘贴源格式”选项 。

推荐阅读
- 笔记本电脑哪个是开机键,可以直接按笔记本电脑的开机键关机
- 韭菜盒子隔夜可以吃,韭菜隔夜吃有什么害处
- cemu模拟器怎么运行游戏,路易鬼屋3怎么线上联机
- 怎么打开隐藏相册,手机相册隐藏栏在哪
- 光遇身高在哪个柱子量,光遇如何测量身高数值
- 迷你世界如何重新注册号,如何注册一个新的迷你号2022
- 影视大全中的怎样离线缓存,影视大全怎样离线缓存电视剧
- 开机键坏了怎样打开平板电脑,苹果平板电脑开机键坏了怎么开机
- soul怎样才可以修改名字,soul开了超级星人别人看得到吗


