PS如何才能画五角星
本文章演示机型:戴尔-成就5890,适用系统:windows10家庭版,软件版本:Photoshop 2021;
启动PS软件后,先新建一个画布,在左侧的工具栏中找到【多边形工具】,在上方的属性栏中,【边】的数值设置为5,将左侧【选择工具模式】设置为路径,然后点击【边】左侧的设置按钮,打开【设置其他形状和路径选项】的设置窗口,勾选星形,下方的【缩进边依据】修改为50%,然后按住鼠标左键在画布中拖动,即可画出一个五角星的路径;
使用快捷键Ctrl、Shift和【N】键,新建一个图层,再按Ctrl和回车键,将路径转换为选区,背景色的红色填充选区,最后取消选择,一个五角星就画好了;
本期文章就到这里,感谢阅读 。
空心五角星怎么画ps中画空心五角星的方法如下:
工具/原料:戴尔xps15、win10家庭版、Adobe Photoshop CS6
1、打开ps,新建一个画布或者打开要画空心五角星的图片 。
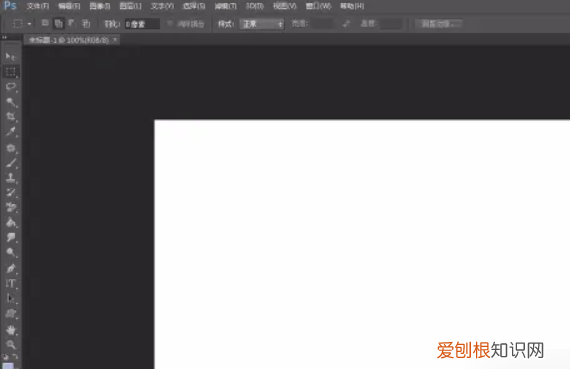
文章插图
2、单击选择左侧的“自定形状工具” 。
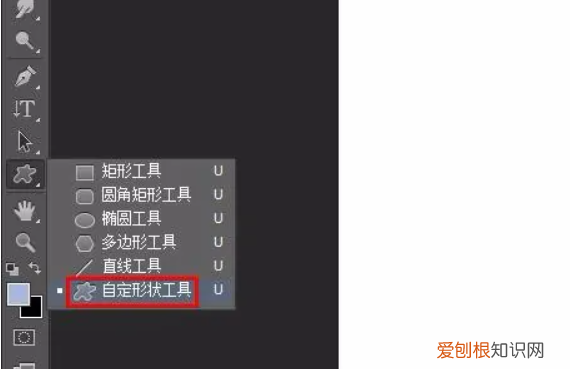
文章插图
3、在红色方框标记的位置选择“形状”,单击红色箭头标记的小三角符号 。
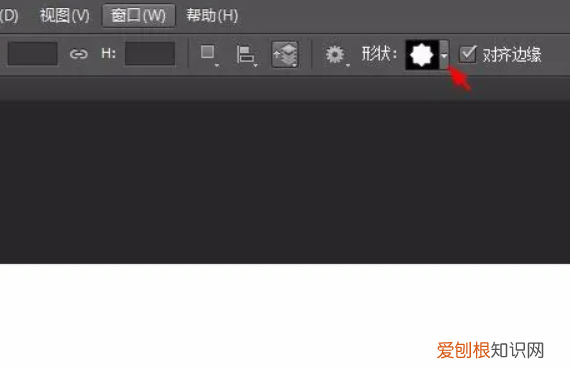
文章插图
4、将填充颜色设置为无,描边颜色根据自己的需要选择,在形状框中选择五角星 。
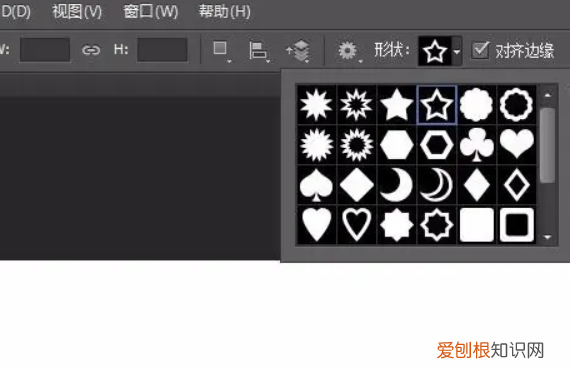
文章插图
5、按住鼠标左键在画布或者图片中拖出一个五角星 。
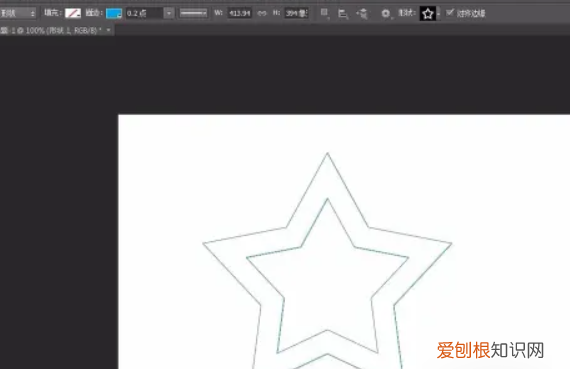
文章插图
6、选中形状图层,单击鼠标右键选择“合并可见图层” 。
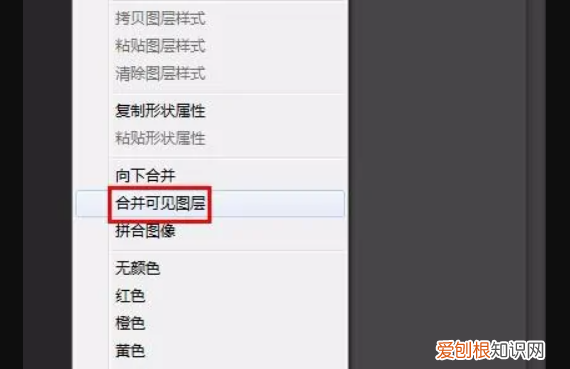
文章插图
7、选择左侧工具栏中的“魔棒工具”,单击选中五角星边框 。
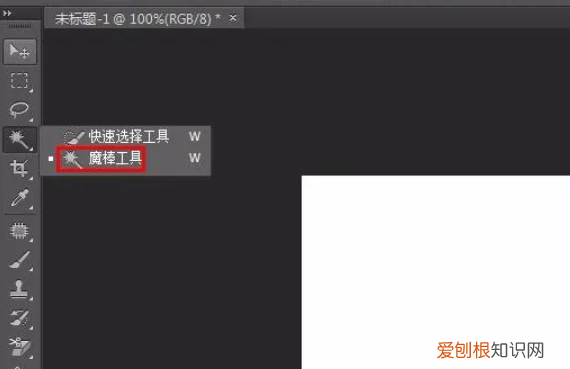
文章插图
8、在左侧工具栏中选择“油漆桶工具” 。
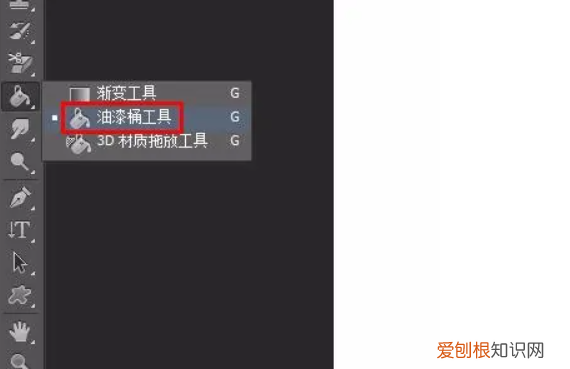
文章插图
9、单击选中区域填充上颜色 。
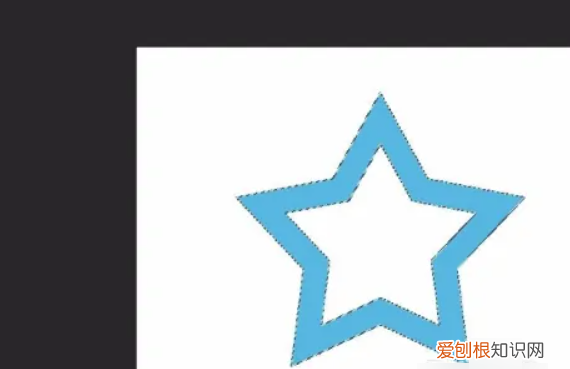
文章插图
【空心五角星怎么画,PS如何才能画五角星】10、按快捷键ctrl+D键取消选区,空心五角星完成 。
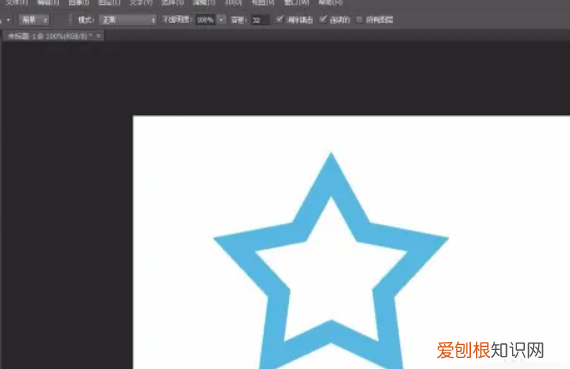
文章插图
怎么用ps简单画正五角星图案1、打开PS软件;
2、点击菜单栏【文件】-【新建】,新建一个画布;
3、在工具栏选择【多边形工具】;
4、在菜单栏图示标红位置勾选【星形】,设置边数为5,同时可以设置缩进数据;
5、在调色板选择颜色;
6、在画布中相应位置按住鼠标拖动调整五角星大小及方向,五角星就画好了 。
ps怎么画五角星图案本视频演示机型:戴尔-成就5890,适用系统:windows10家庭版,软件版本:Photoshop2021;
启动PS软件后,先新建一个画布,在左侧的工具栏中找到【多边形工具】,在上方的属性栏中,【边】的数值设置为5,将左侧【选择工具模式】设置为路径,然后点击【边】左侧的设置按钮,打开【设置其他形状和路径选项】的设置窗口,勾选星形,下方的【缩进边依据】修改为50%,然后按住鼠标左键在画布中拖动,即可画出一个五角星的路径;
使用快捷键Ctrl、Shift和【N】键,新建一个图层,再按Ctrl和回车键,将路径转换为选区,背景色的红色填充选区,最后取消选择,一个五角星就画好了;
推荐阅读
- 如何制作鸡蛋羹,微波炉蒸鸡蛋羹需要几分钟
- 大米里生白色虫子怎么办
- 这个夏天想和你漫游世界什么歌
- excel如何才能算标准差,如何用excel计算标准差
- 收到短信怎么在屏幕上方显示出来
- 如何固定excel表头两行,excel如何设置固定表头
- 透明保持器怎么做的,透明保持器怎么保存
- 穆祉丞是哪里人
- 如何更换appleid的帐户,苹果id怎样才可以改地区


