ai镜像工具需要咋的才能使用
本文章演示机型:戴尔-成就5890,适用系统:windows10家庭版,软件版本:Illustrator 2021;
在ai中打开要做镜像处理的文件,使用工具箱中的【选择工具】框选要镜像的形状,然后找到工具箱中的【镜像工具】,快捷键是【O】,此时在选中的形状内部会出现一个绿色的小点,这个绿色小点就是ai镜像的参照点,按住键盘上的【Alt】键,同时拖拽绿色的小点,松开鼠标后会弹出【镜像】对话框;
勾选【水平】或【垂直】,点击下方的【复制】,则原形状保持不变,并产生一个新的镜像形状,在【镜像】对话框中设置好镜像方式后,直接点击下方的【确定】,则原形状以镜像的方式移动到新的位置,在【镜像】对话框中,还可以设置按一定的角度进行镜像;
本期文章就到这里,感谢阅读 。
ai里面如何才能对图形进行水平翻转或镜像转换AI里面对图形进行水平翻转或镜像的方法
ai中翻转图形的方法:方法一
打开ai的软件,执行菜单栏中的文件—新建,或者直接使用快捷键Ctrl+N,新建一个画布 。夏夏在这里给大家展示的是A4纸张的界面 。
为了方便大家观看效果,夏夏在这里任意的绘制一颗卡通树的效果 。怎么画这棵树,夏夏就不多说了,很简单 。
现在我们来给这棵树进行水平翻转 。选择工具箱中的选择工具,选中这棵树,这时候,我们可以看到树的周围出现一个方框 。
我们将鼠标放在图形上,单击鼠标右键,我们可以找到变换,然后在变换的子菜单中找到对称,如下图所示 。
点击对称后,我们看到一个镜像的选框,这里有两种类型,一种是水平镜像,一种是垂直镜像,我们根据自己的需要选择径向,然后点击确定 。可以勾选预览看下效果图 。
点击确定后,镜像就完成了,夏夏在这里给大家展示的是水平镜像的效果图 。
ai中翻转图形的方法:方法二
我们还是以这棵树为例,给大家讲解下第二种翻转图形的方法 。选择工具箱中的选择工具,选中这棵树 。
执行菜单栏中的窗口—变换,或者直接使用按快捷键shift+F8,如下图所示 。
点击变换后,界面上回弹出一个变换框,我们在变换的下来菜单中找到我们需要的翻转类型,如下图所示 。
【ai镜像工具需要咋的才能使用】夏夏在这里给大家展示的是垂直翻转的效果图 。
ai里怎么给一个图形做出镜像效果选中图形,单击工具箱里的镜像工具,按ALT单击,弹出窗口,确定
ai里面怎么根据对称轴镜像AI里对称镜像复制的具体操作步骤如下:
1、首先我们打开电脑里的AI软件,新建画布,设置无填充,红色描边;选取钢笔工具;在画布上画出一条路径 。
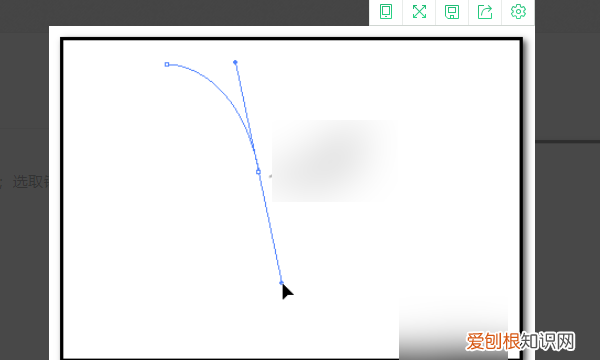
文章插图
2、然后放开鼠标,再按下V键,选择工具,按CTRL+C,再按CTRL+B,在前面这条曲线后面复制出另一条曲线 。
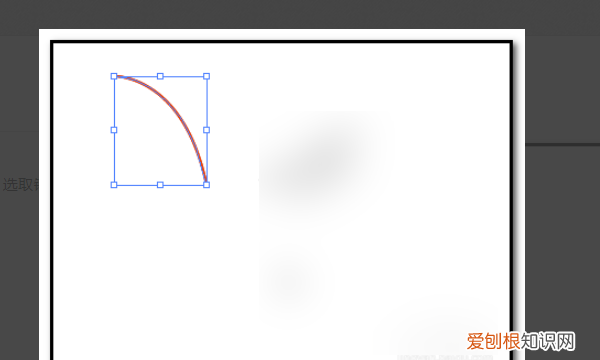
文章插图
3、接着,在操作界面左侧这里的工具箱,选择镜像工具 。
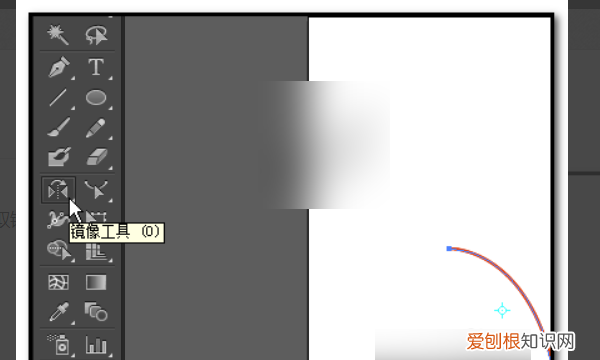
文章插图
4、或是按下字母O键,这时,在曲线的左侧这里显示出一个点 。
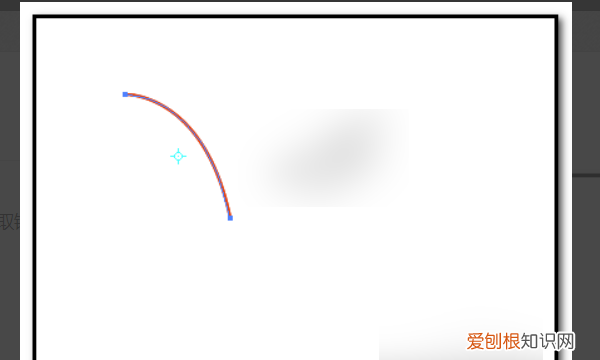
文章插图
5、这个点先不管,鼠标在曲线的下端这里点击一下,本来在曲线左侧的点来到了曲线下端,而鼠标变成了一个黑色三角形状 。
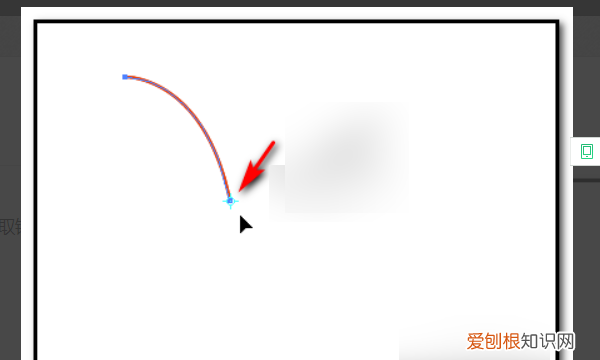
文章插图
6、鼠标放在这个点的边缘,点住往右边拖,这时,画布上显出一条水平绿色的线 。
推荐阅读
- 大洼县高级中学怎么样,大洼高中一部和二部是按什么分的
- 阿胶糕是软的还是硬的,万通阿胶糕是驴皮还是马皮
- 京东购物如何申请退款,京东怎么发起退款申请不取消优惠
- 椰子肉怎么吃才好吃,老椰子肉怎么做好吃
- ps参考线怎么去掉快捷键,PS需要咋得才可以隐藏参考线
- 夏天枝叶繁茂的一方是什么面,夏天树叶茂密的一面是什么方向
- 苹果手机怎么投屏到电视上 请问手机如何投屏到电视上
- ai剪切蒙版怎么用,ai蒙版需要咋得才可以用
- 计算机中的内码是什么,在计算机中采用二进制的主要原因是


