Word文字只显示一半如何解决
有时候Word文档输入文字时 , 文字只显示一半 , 那么如何快速解决这个问题呢?
打开Word文档 , 输入文字 。发现文字只显示了一半 。
选中文字 。
单击右键 。选中点击【段落】 。
找到并点击行距右边的小√ , 将【固定值】改为【单倍行距】 , 改的方法是点击【单倍行距】 。
设置完后 , 点击下面【确定】 。
点击【确定】后 , 原来只显示一半的字就全部显示出来了 , 后续编写的字也会全部按规定显示出来 。
Word文字只显示一半有时 , 我们收到的Word文档 , 里面的文字只有半截 , 那么怎么设置显示全部呢?以最常用的极速办公speedoffice为例 。
首先 , 选中显示不全的文字 , 如图:
接着 , 点击右侧工具栏里面的“段落设置” , 里面有个“行间距”项目 。
我们在“行间距”右侧的边框里面输入数值 , 一般输入数字“1”回车确定 , 文字就能全部显示 。如图:
为什么word文档字不显示因为设置了固定行距 , 导致部分文字无法显示 , 解决办法如下:
1、首先打开要设置的文档 。打开后 , 可以看到文档中只显示了一半的文本 。
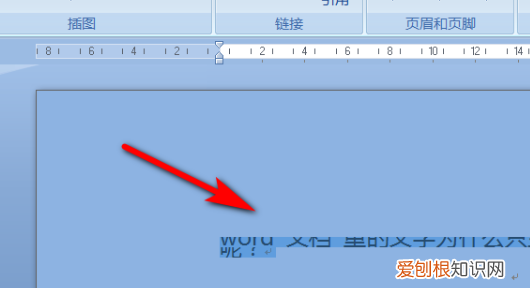
文章插图
2、选择要设置的文本 , 右键单击鼠标 , 然后单击要输入的段落 。
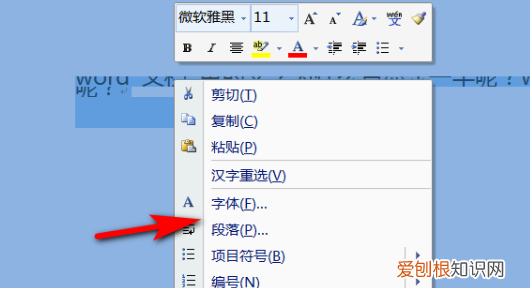
文章插图
3、输入后 , 将页面切换到缩进和间距 。
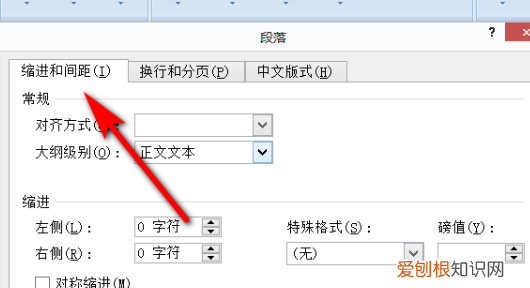
文章插图
4、然后找到下面的行距 , 单击行距下拉按钮选择单行间距或最小值 。
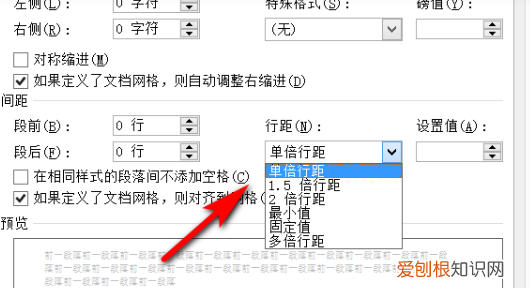
文章插图
5、选择后 , 单击确定 , 以便您可以看到显示的所有字符 。
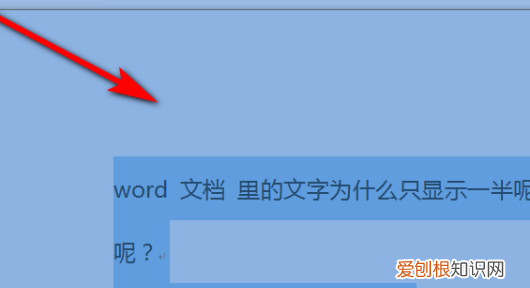
文章插图
word文档中字体放大后只显示一半word文档中字体放大后 , 只显示一半是因为使用了固定行距 , 将行距设置为“单倍行距”即可解决 。
方法步骤如下:
1、打开需要操作的WORD文档 , 选中相关文本 , 在开始选项卡中找到“段落”选项 , 点击右下角的展开按钮 。
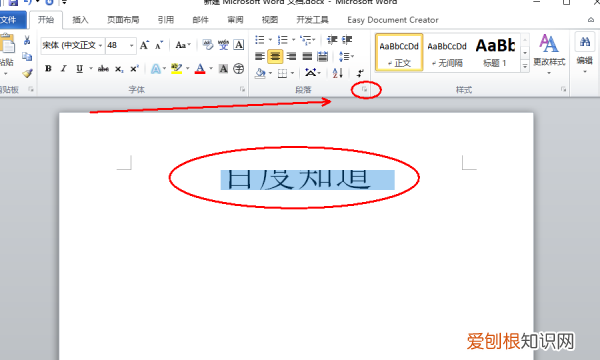
文章插图
2、在弹出的相关设置界面 , 点击行距下方的选项框 , 并选择“单倍行距” , 然后点击确定按钮即可 。
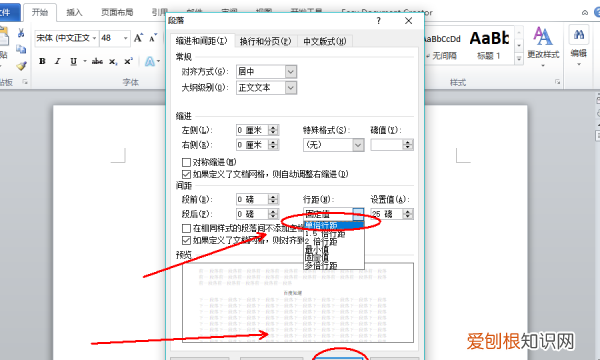
文章插图
3、返回主文档 , 发现WORD文档字体放大后已经可以完全显示出来了 。
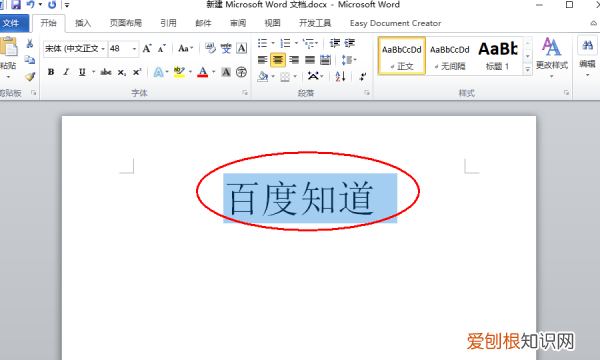
文章插图
word文档中文字显示不全的解决方法有哪些在Word 文档中 , 如果把段落中的文字字号设置大一点的字体 , 可能会出现文字显示不全的情况;表格中也可能出现这种情况 , 文字显示一半或都显示不出来 , 是什么原因?以下是我为您带来的关于Word文档中文字显示不全 , 希望对您有所帮助 。
Word文档中文字显示不全
对于段落中的文字而言 , 一般是由于设置的行距太小所致;对于表格而言 , 可能行指定了高度 , 由于指定的高度小于字体的高度 , 所以大于行高度的部分被遮盖 。接着就看 Word文字显示不全、表格文字显示一半(不全)的解决方法与是如何设置导致的 。
推荐阅读
- 王牌对王牌泼水躺着被泼水是哪一期
- 苹果单手模式怎么开
- 塑料拖鞋酸臭味怎么去除,塑料拖鞋用盐水泡去味是什么原理
- 踏板鱼的做法,踏板鱼怎么做好吃又简单
- p站app进不去怎么办,为何ios的p站客户端进不去了
- 如何运营好一个公众号,如何运营一个微信公众账号呢
- 母亲节给客户送什么礼物,母亲节送什么礼物好五种类型礼物最好
- 微信的小信号怎么发,微信小信号该怎么才能发
- 中医治疗尿毒症临床表现 尿毒症有哪些临床表现



