ai阴影效果可以咋做
本文章演示机型:戴尔-成就5890,适用系统:windows10家庭版,软件版本:Illustrator 2021;
打开要制作阴影效果的ai文件,选择要添加阴影的图形,在上方的菜单栏中找到【效果】,然后选择ai效果中的【风格化】-【投影】,进入【投影】设置界面,将模式设置为【正片叠底】,继续设置不透明度、X位移、Y位移和模糊的程度,勾选下方的【颜色】,可以一边设置一边预览效果,都设置好了之后,点击下方的【确定】,即可做出阴影效果;
或者鼠标右击要制作阴影的图形,选择【变换】-【移动】,设置好参数后点击下方的【复制】,然后选择下层的图形,在属性面板中将其填充为黑色,在上方菜单栏中找到【效果】,选择PS效果中的【模糊】-【高斯模糊】,设置好模糊半径后【确定】,然后鼠标左键按住阴影的上边往下拖动,改变其高度,鼠标右键单击选择【变换】-【倾斜】,设置好水平倾斜角度后【确定】,最后调整阴影的位置即可;
本期文章就到这里,感谢阅读 。
ai怎么做出阴影效果AI制作内阴影效果的过程如下:
先画一大一小的同心圆,大的再底层,小的再顶层,大的填充投影需要的颜色,小的填充白色;
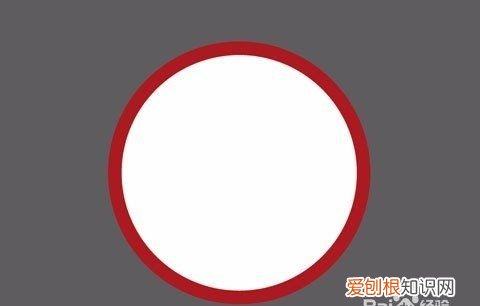
文章插图
点选混合工具,软化先鼠标左键点大圆然后点小圆,完成渐变图形;
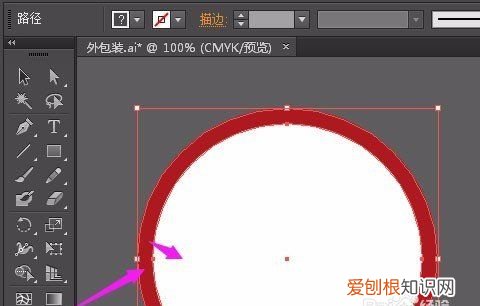
文章插图
选中图层,渐变形状混合效果改成正片叠底,就完成了内阴影的制作过程 。
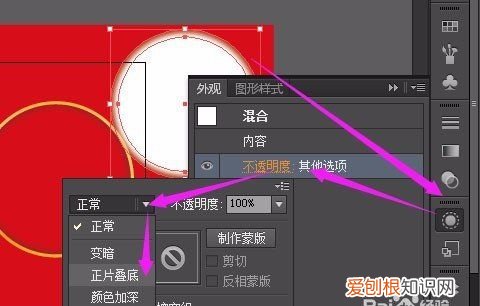
文章插图
文字类的内阴影制作过程
打出需要的字体,调整大小和间距,并转换成曲线;
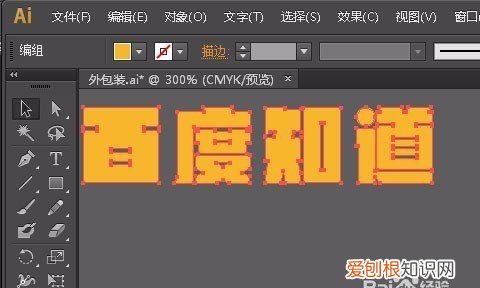
文章插图
随便做一个比字体面积大的平面置于文字底层,并做剪除文字处理;

文章插图
选择剪切后的形状——效果——风格化投影,做一个投影效果;
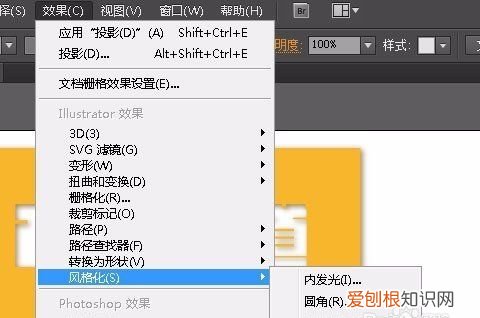
文章插图
把文字释放剪切蒙版,只留文字的外边框,然后合并文字边缘线形状;

文章插图
把文字边框线放于文字图层上,做建立剪切蒙版即完成了字体内阴影效果,把它叠放与字体上就有内阴影效果 。
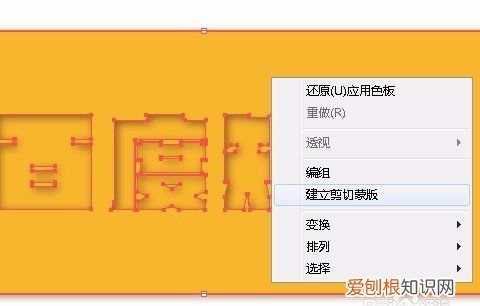
文章插图
此分享来自百度经验:AI如何做内阴影
ai阴影和虚化效果怎么做的AI阴影和虚化效果如下:
阴影效果:
1、打开AI,ctrl+n新建文件,输入文字.

文章插图
2、选择上方菜单栏中的“效果”—“风格化”—“投影” 。
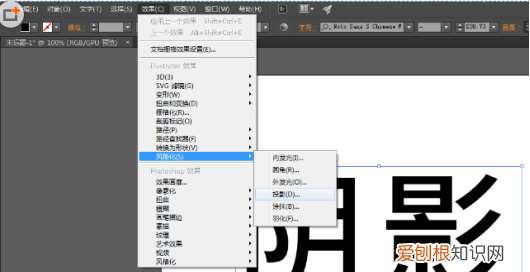
文章插图
3、这时会弹出投影的设置框,先在下面的预览前面打对勾,看一下现在的效果是不是你想要的 。
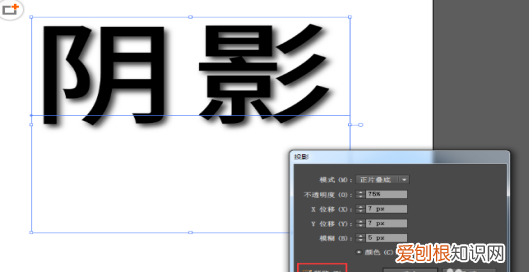
文章插图
4、接着可以对其中的数值进行修改,直到做出你满意的样式 。

文章插图
5、选择颜色,可以更改一个投影色 。
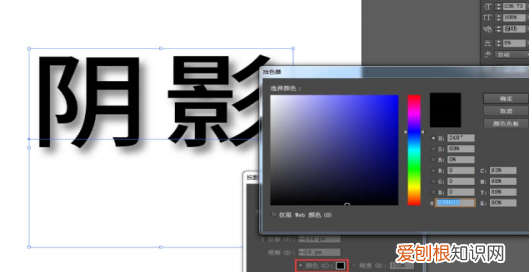
文章插图
6、完成之后,点击确定即可 。

推荐阅读
- 土到极致就是潮下一句,舞蹈土到极致便是潮的主持词
- 微信发现里的小程序怎么关闭,微信小程序怎么取消授权登录
- 如何理解世界的物质性,为什么说世界是统一的物质世界
- 教师如何在网上批改作业,河北教师教育网管理员怎么登录
- 长安车标志反过来是什么车,长安车标倒过来是什么车贵吗
- cdr要怎样才可以画三角形,cdr怎么把长方形变成三角形
- word怎么删除空白页,Word文档怎么样才能删除掉空白页
- 蓝牙耳机该怎么才能连接手机,蓝牙耳机怎么样连接手机蓝牙
- 兀该怎么才能打出来,π在电脑上怎么打出来


