文章插图
虚化效果:
1、选中图片,点击“效果”——“模糊”按钮,可以看到模糊命令按钮又包括三个选项:径向模糊、特殊模糊、高斯模糊 。
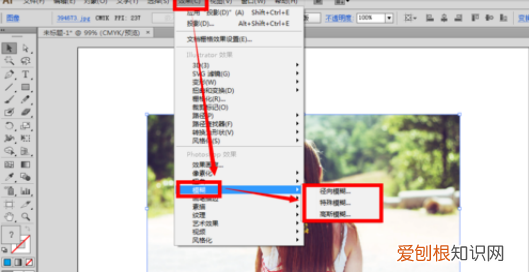
文章插图
2、比如我们选择了“径向模糊”,接着画布上就会出现一个“径向模糊”的设置面板 。
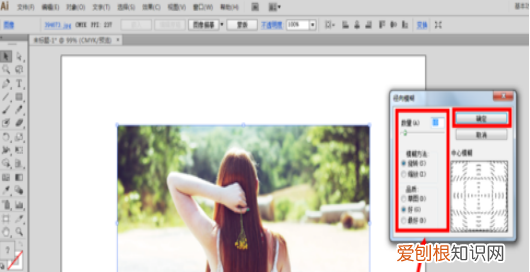
文章插图
3、调整好模糊的数量、方法等等设置,点击确定按钮,大概可以得到画布上这样的模糊照片 。
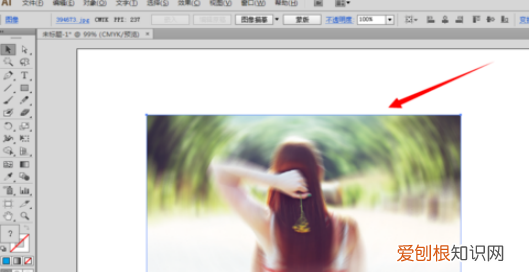
文章插图
4、假设我们前面选择设置的是最后一个的”高斯模糊“,这种在很多情况下都可能会使用到的 。
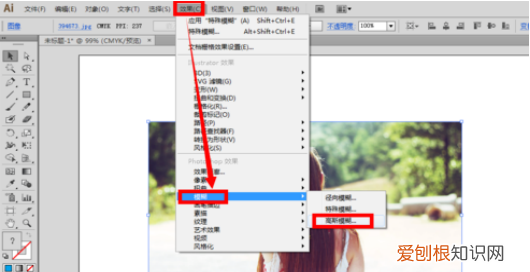
文章插图
5、在”高斯模糊“的设置面板上,适当地调整一下半径大小,点击确定按钮 。
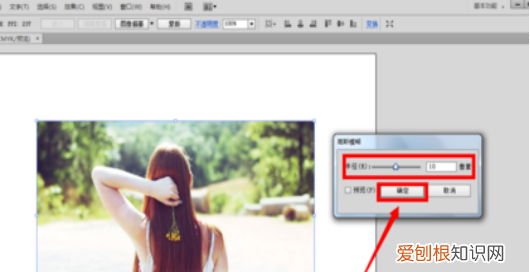
文章插图
6、从画布上最后得到的照片中可以看到,高斯模糊是一种图片整体上模糊的效果 。
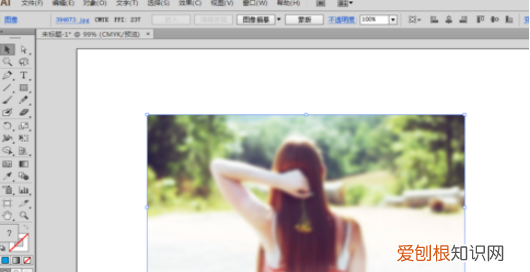
文章插图
ai怎么样加阴影效果本视频演示机型:戴尔-成就5890,适用系统:windows10家庭版,软件版本:Illustrator2021;
打开要制作阴影效果的AI文件,选择要制作阴影的内容,这里就框选全部的内容,然后选择上方菜单栏中的【效果】,打开效果菜单后,可以看到,有ai效果和PS的效果,这里大家要注意一下,我们选择ai效果里的【风格化】,而不是PS效果里的【风格化】,选择PS效果里的【风格化】是无法制作阴影效果的;
然后在AI的风格化里选择【投影】,进入【投影】设置界面后,依次设置投影的模式,这里还是选择【正片叠底】,然后修改不透明度,通过调节X位移和Y位移,设置阴影的位置,再设置阴影的模糊程度,勾选下方的【颜色】后,设置阴影的颜色,或者勾选【暗度】后设置百分比,所有的参数都可以一边设置一边观察预览,都设置好了以后,点击下方的【确定】,ai的阴影效果就制作好了;
本期视频就到这里,感谢观看 。
视频里怎么加文字需要用到的工具:ADOBEILLUSTRATORCS6 。
1、在画布上打出文字,比如,ZOO,字体选择黑体的 。选中文字,然后,按下快捷键,CTRL+C,复制,再按下快捷键,CTRL+F,粘贴在前面,现在,已有两个Z00,重合在一起 。
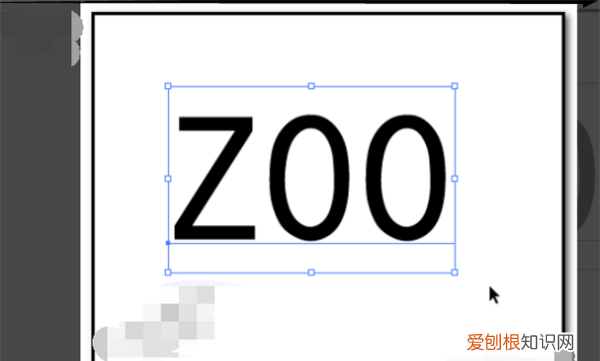
文章插图
2、现在文字选中的是上面这一层的Z00;把上面一这层填充为与底层不一样的颜色,比如,暗红色 。在填充这里双击,调出拾色器;选暗红色,点确定 。
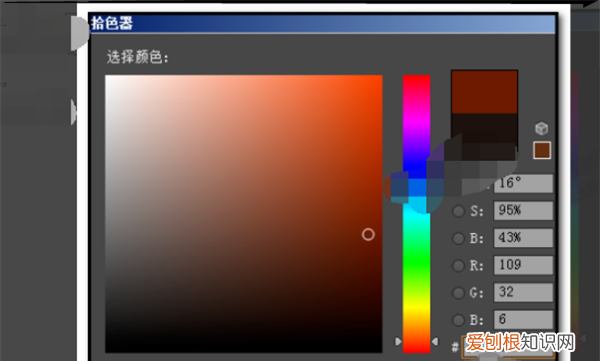
文章插图
3、点确定后,上层的Z00即填充为暗红色;保持上层Z00选择状态,按方向键,向上的方向键,一下;再按向左的方向键,一下 。
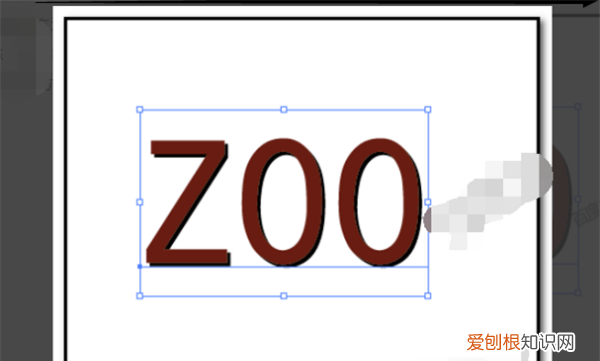
文章插图
4、下层的Z00露出来了 。鼠标放在Z00上,右击,弹出菜单,点选择;再点下方的下一个对角 。
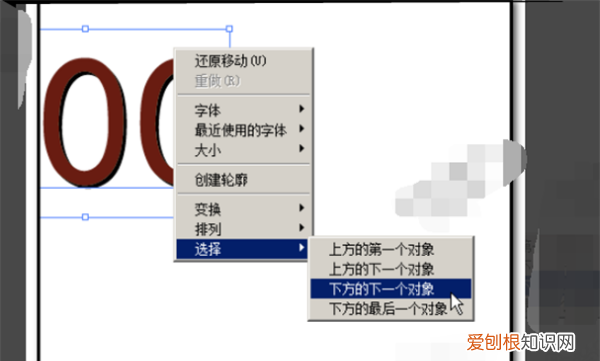
文章插图
5、这样,就选择了下层的Z00了 。然后,在菜单栏这里点效果;弹出菜单再点模糊,高斯模糊 。
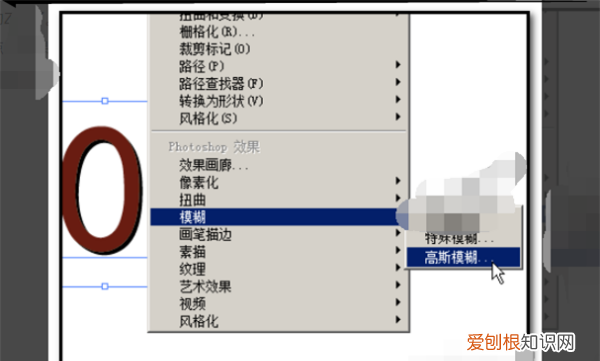
文章插图
6、再在半径这里设置参数,参数越大,越模糊;在这里设置6点确定 。
推荐阅读
- 土到极致就是潮下一句,舞蹈土到极致便是潮的主持词
- 微信发现里的小程序怎么关闭,微信小程序怎么取消授权登录
- 如何理解世界的物质性,为什么说世界是统一的物质世界
- 教师如何在网上批改作业,河北教师教育网管理员怎么登录
- 长安车标志反过来是什么车,长安车标倒过来是什么车贵吗
- cdr要怎样才可以画三角形,cdr怎么把长方形变成三角形
- word怎么删除空白页,Word文档怎么样才能删除掉空白页
- 蓝牙耳机该怎么才能连接手机,蓝牙耳机怎么样连接手机蓝牙
- 兀该怎么才能打出来,π在电脑上怎么打出来


