怎么在excel表格中画斜线
在日常工作中,有时需要用excel做报表,而又经常会用到斜线表头 。那么在excel表格中,如何画斜线呢?下面本经验就以excel2010为例,其他版本的excel的操作基本类似 。
首先新建一个excel表格并打开,光标定位到要插入斜线的单元格内,
在该单元格内单击右键,选择“设置单元格格式” 。
在弹出的“设置单元格格式”的设置页,找到“边框”,点击右下角的斜线,确定,即可在单元格内插入斜线 。
但是上图仅限于插入一条斜线,如果想要插入更多条斜线,请继续浏览 。
在excel软件主界面,切换到“插入”选项卡下,选择“形状”-“线条”,在其中找到你需要的斜线的样式,一般都是普通直线 。
选择直线确定后,直接在要插入斜线的单元格内画线即可,并可以选择“形状轮廓”和“形状效果” 。
重复第四步,即可在单元格内插入多条斜线,从而做一个多斜线表头,
excel表格怎么画斜线并输入文字在Excel表格里面画斜线:
工具/原料:联想联想、WindowsWindows 7、PhotoshopAdobe Photoshop CS6 。
1、打开一个Excel表格,鼠标选在需要画斜线的表格 。
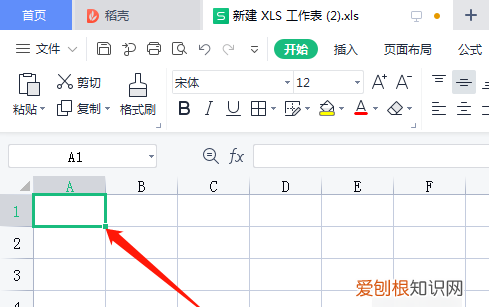
文章插图
2、点击鼠标右键,选择【设置单格格式】,或者是Ctrl+I调出来 。
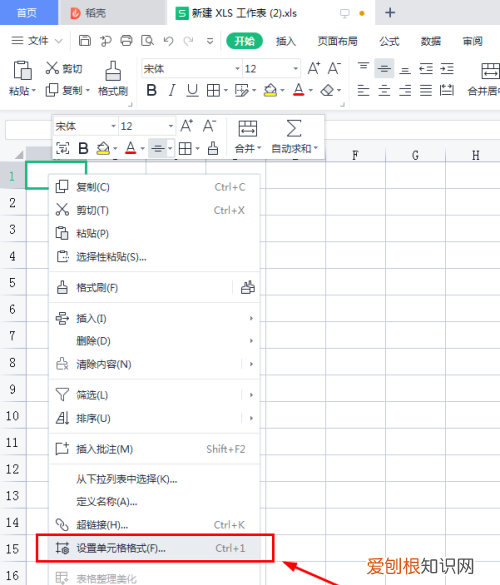
文章插图
3、里面有很多单元格格式,我们找到上方的【边框】 。
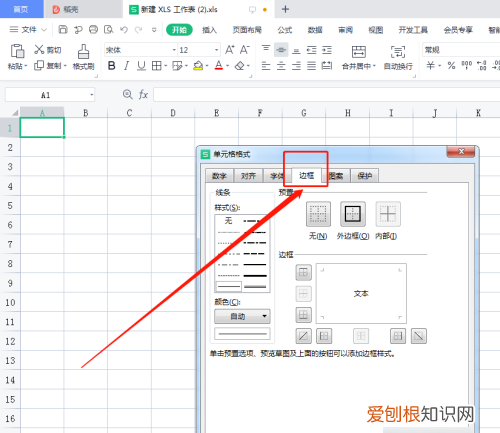
文章插图
4、单击预选设置,可以预览草图,然后点击上面的按钮,可以添加边框样式,选好之后点击确定 。
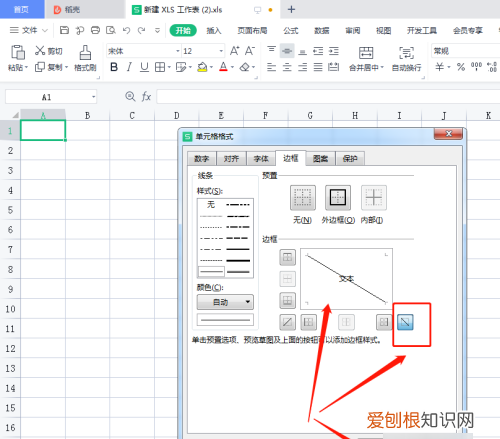
文章插图
5、这样斜线就添加好了,用这种方法可以添加多种斜线样式,如图:
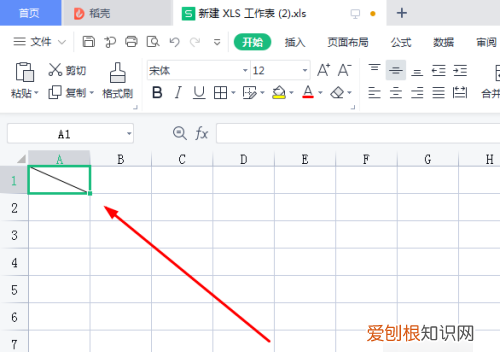
文章插图
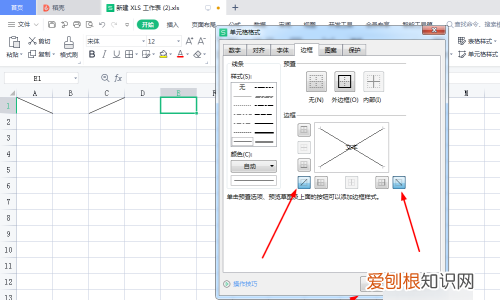
文章插图
6、如需再添加几条斜线,找到上方的【插入】-【形状】,找到【线条】 。
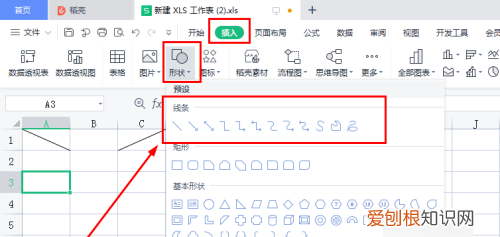
文章插图
7、调好线的颜色,将鼠标选在需要画斜线的表格,鼠标光标变成小十字,就可以自由画线条了 。
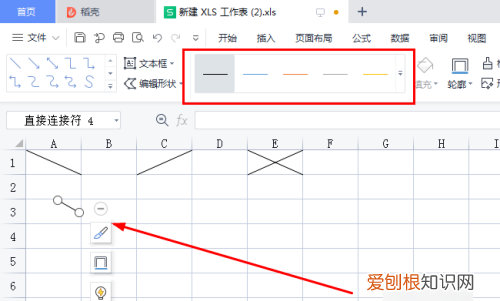
文章插图
8、画几条线就点几次形状,如图:
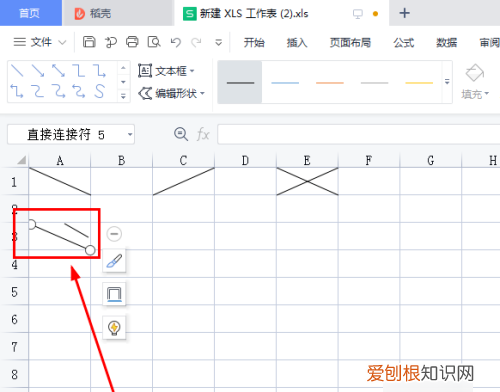
文章插图
如何在excel里面画斜线如何在excel中画斜线 在日常工作中,有时需要用excel做报表,而又经常会用到斜线表头 。那么在excel表格中,如何画斜线呢?下面本经验就以excel 2007为例,其他版本的excel的操作基本类似 。
Excel 2007
【如何在excel中画斜线】
首先新建一个excel表格并打开,光标定位到要插入斜线的单元格内,如下图所示:
在该单元格内单击右键,选择“设置单元格格式”,如下图所示:
在弹出的“设置单元格格式”的设置页,找到“边框”,点击右下角的斜线,确定,即可在单元格内插入斜线,如下图所示:
但是上图仅限于插入一条斜线,如果想要插入更多条斜线,请继续浏览 。
在excel软件主界面,切换到“插入”选项卡下,选择“形状”-“线条”,在其中找到你需要的斜线的样式,一般都是普通直线,如下图所示:
选择直线确定后,直接在要插入斜线的单元格内画线即可,并可以选择“形状轮廓”和“形状效果”,如下图所示:
推荐阅读
- 车上code是什么意思,汽车code是什么意思中文
- 猕猴桃硬的可以吃吗,猕猴桃硬的可以拌糖吃
- excel上咋复制表格保持原有样式
- 酷狗音乐怎么才可以传歌,酷狗音乐电脑和手机怎么同步歌单
- 微信小信号怎么才可以发,微信发来一个小信号怎么弄红米手机
- 绿豆沙的做法和配料
- 王者荣耀怎么样才可以改名字
- 如何在家用烤箱做烤肠,怎么用烤箱烤火腿肠窍门
- 燕窝炖好后怎么保存,燕窝炖好能放冰箱保存


