可以如何用切片工具
本文章演示机型:组装台式机,适用系统:Windows 10,软件版本:Photoshop 2020;
首先打开【PS】,点击左上角的【文件】,在弹出的下拉菜单中选择【打开】,选择一张想要切片的图片打开,鼠标右键点击左边工具栏的【裁剪工具】,然后在弹出的工具里面选择【切片工具】,随意拉动会切割图片,每块被切除的图片都在左上角有一个数字标号;
图片切割完成后点击左上角的【文件】,选择【导出】一项,然后点击【存储为Web所用格式旧版】,快捷键是【Ctrl+Shift+Alt+S】,点击右下角的【存储】,选择存储位置,储存格式可以选择为【html和图像】,点击【保存】,找到之前选定的储存位置,即可看到很多张被切开的图片;
如何正确使用Photoshop切片工具正确使用Photoshop切片工具的操作步骤如下:
1、首先在电脑上打开PS软件 。

文章插图
2、首先打开PS软件并点击左上角的“文件”,在弹出的下拉菜单中的“打开” 。
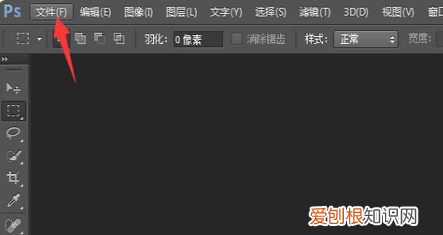
文章插图
3、打开需要调整的图片后,找到左面的裁剪工具,右键后在弹出的工具里面点击切片工具这个选项 。
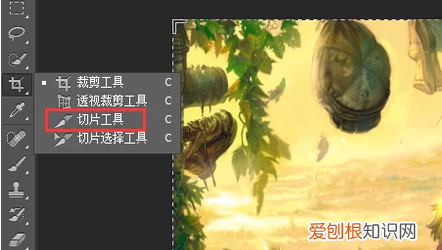
文章插图
4、然后点击切片工具后会出现一把小刀,随意拉动会切割图片,每块被切除的图片都在左上角有一个数字标号 。

文章插图
5、完成切割之后,点击左上角文件这个选项“存储为web” 。
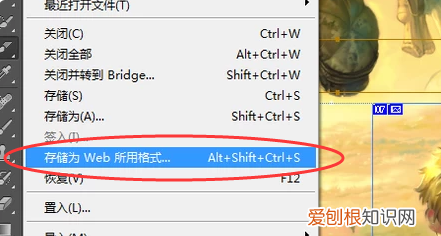
文章插图
6、选择好存储格式,点击页面的存储 。
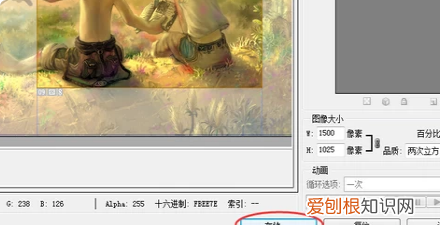
文章插图
7、最后图片储存位置,可以看到很多张被切开的图片,这样正确使用Photoshop切片工具的问题就完成了 。
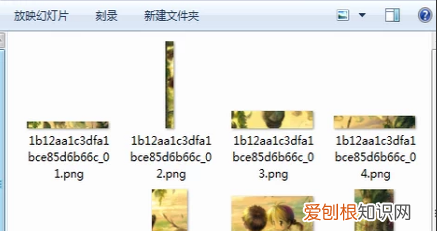
文章插图
ps切片工具怎么用在使用PS应用编辑照片时,可以使用切片工具,将图片分成几部分 。那么切片工具怎么用,下面演示操作步骤 。
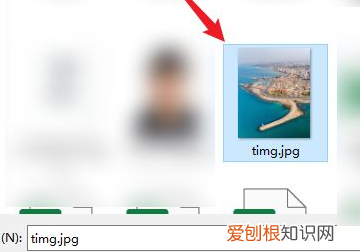
文章插图
2、打开后,右键点击裁剪工具的图标,选择切片工具 。
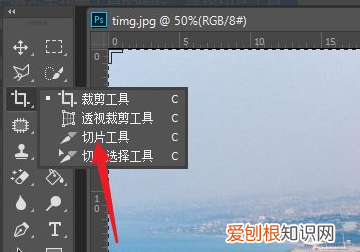
文章插图
3、选择后,在图片上右键点击选择划分切片 。
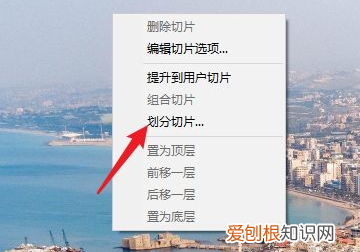
文章插图
4、之后,选择划分的切片的方向及数量,点击确定 。
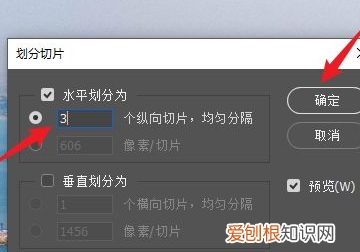
文章插图
5、接下来,按下Ctrl+Shift+Alt+A,点击存储的选项即可 。存储后,即可将图片切分为几部分 。
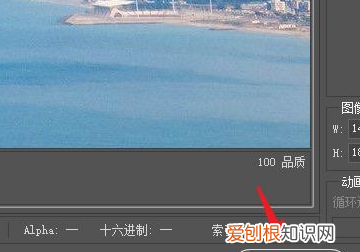
文章插图
如何正确使用Photoshop切片工具1、找一张淘宝详情页或一张大图片,将图片置入画布中

文章插图
2、选择工具栏中的“切片”工具
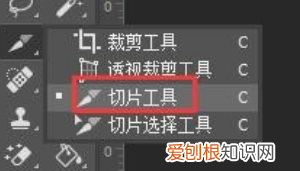
文章插图
3、最上方开始画出区域,在这里将图片裁切为4部分,可以看到上方显示的裁切数字
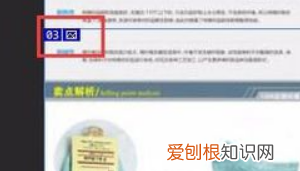
文章插图
4、将图片裁切好后,如果需要修改,选择工具栏中的“切片选择工具”,在需要更改的切片中,可以移动更改尺寸,移至切片周边出现箭头符号时就可以更改尺寸 。
推荐阅读
- ps应该怎么才能消除拼接痕迹
- cdr怎么样才可以做章
- ai可以如何看画布大小,ai中如何查看文件大小
- 苹果手机应该怎么才能下抖音,苹果手机怎么下载抖音老版本
- 九眼天珠碎了怎么处理,买了个瑕疵九眼天珠怎么办呢
- 红薯削皮后怎么过夜,番薯红薯削皮后放久了会变黑应如何保存
- ,种子需要泡水
- 雁门关在哪个省,雁门关和剑门关玉门关各位于哪个省的市县
- 可以如何用电脑平板模式,电脑的平板模式如何使用


