PS应该怎样才可以导出GIF格式的动图
本文章演示机型:戴尔-成就5890,适用系统:windows10家庭版,软件版本:Photoshop 2021;
先做一个小球弹跳的简单动画,在PS中打开小球的素材图片,找到上方工具栏中的【窗口】,勾选【时间轴】,然后点击下方的【创建文章时间轴】按钮,就可以开始编辑动画了,点击时间轴中【图层1】前面的向右角标符号,即可打开【图层1】的控制面板,在时间轴的起始位置,点击位置前的【启用关键帧动画】按钮,就会在第一帧位置,给小球加上一个位置的关键帧,我们启用的是位置关键帧,也就是通过位置的变化做出动图效果,所以在第一帧的时候,将小球往上移,使其出画,然后将时间轴指针适当地往右移动,再改变小球的位置,位置变化后,会自动产生一个新的关键帧,如此反复直到时间轴的结束位置,按键盘空格可以预览动画效果;
然后点击左上角的【文件】,选择【导出】-【存储为Web所用格式】,在预设下方选择格式为【GIF】,在下方还可以设置GIF图片的尺寸,选择【播放动画】按钮可以预览动画,设置完成后点击下方的【存储】,在打开的【存储为】窗口,设置保存GIF动图的路径,最后点击右下角的【保存】即可,打开保存的GIF图片可以进行查看;
以上就是本期文章的全部内容,感谢阅读 。
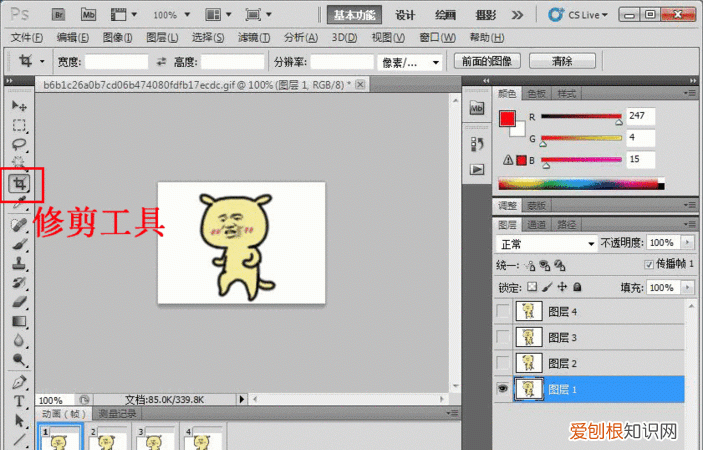
文章插图
如何将几张图片转换为GIF动图1、在photoshop中打开所有要合并的图片,同时调整比例大小为500 * 375,此处可用到快捷键ctrl + alt + i 。
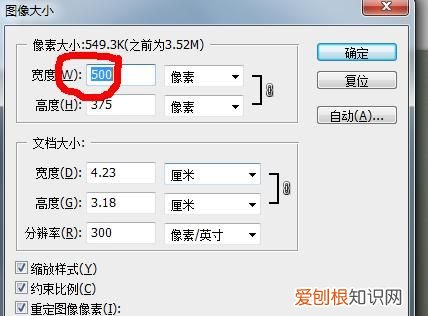
文章插图
2、先将每张图片由背景转换成图层,图片由多张图片转化为一张图片的不同图层 。原先是背景,双击红色线处,转换为图层形式,最后是图层 。

文章插图
3、从选项卡里拉出窗口,将多张图片移入一个图片里,保存之后,先把选项卡拉出来成小窗口,拖入一幅图片形成一幅图片里面不同图层:

文章插图
4、加入新的图层之后,调整图层的位置,让图层重合到一起:
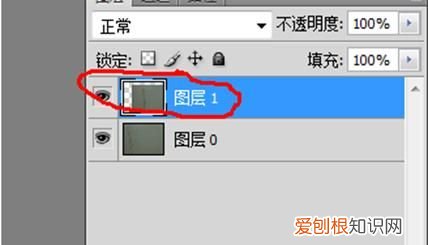
文章插图
5、动画操作:选择:窗口->动画,打开后,先复制一帧,再进行过渡,可以参照如下图片 。

文章插图
【PS应该怎样才可以导出GIF格式的动图】6、GIF格式保存:即由原先的PSD转为GIF 。修改好帧动画变换后按快捷键 Ctrl + alt + shift +s,调整下参数,保存下就是GIF格式图片了 。

文章插图
推荐阅读
- cdr字体要怎么安装,电脑下载字体怎么安装在cdr中用
- 清炒白萝卜丝爽脆技巧,清炒白萝卜丝怎么炒比较脆香好吃
- 百度云分享失败通解方法
- cdr中怎么插入表格,cdr插入图片咋进行操作
- 数据库如何查找到自己想要的数据
- 怎么转为矢量图
- 举一反三a版b版区别,举一反三奥数a版和b版区别
- vcf文件可以如何转成excel
- PS应该如何才能截图


