ps中如何提取线稿
本文章演示机型:戴尔-成就5890,适用系统:windows10家庭版,软件版本:Photoshop 2021;
在PS中打开要提取线稿的图片,使用Ctrl+【J】快捷键将背景复制一层,再按快捷键Ctrl、Shift和【U】,将复制出来的图层去色,Ctrl+【J】再将去色后的图层复制一层,然后按Ctrl和【I】,将最上层的图层反相,并修改其混合模式为【颜色减淡】,此时图片内容很多都看不到了;
不要着急,我们继续调整,选择最上层的图层,找到【滤镜】-【其他】-【最小值】,进入最小值设置界面后,修改半径的数值,修改的同时可以查看预览的效果,设置好以后,点击右上角的【确定】,最后Ctrl+【L】打开色阶,对输出色阶进行调整即可;
本期文章就到这里了,感谢阅读 。
ps如何提取清晰的线稿加粗1、将需要提取线稿的图片托入ps中 。
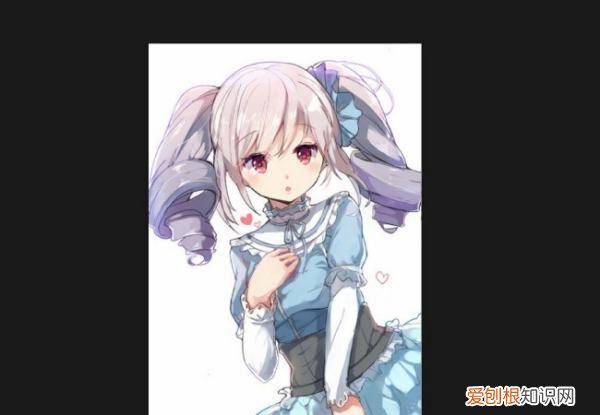
文章插图
2、复制图层,对图层进行ctrl+shift+u去色 。

文章插图
3、再将图层复制一层,ctrl+i反向 。
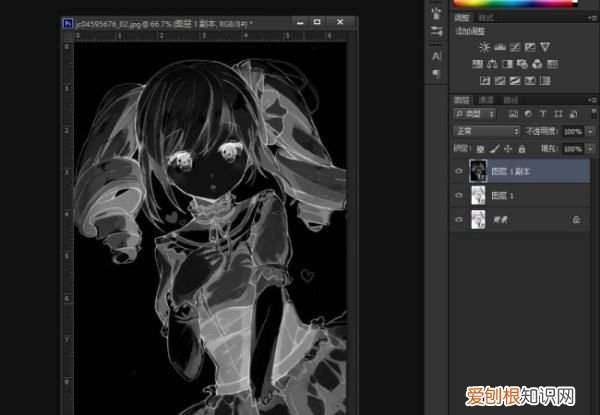
文章插图
4、将红色方框所选的位置改为线性减淡 。
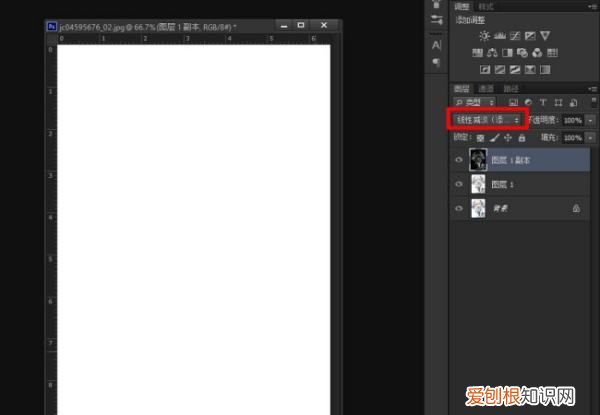
文章插图
5、点击滤镜再点击其他再点击最小值 。
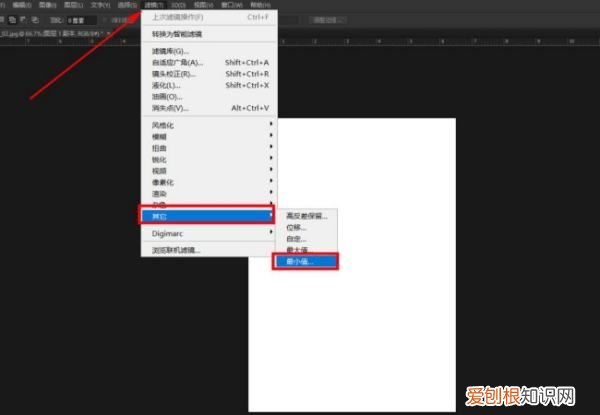
文章插图
6、在弹出来的页面中设置半径,半径设置为两个像素左右 。点击确定 。
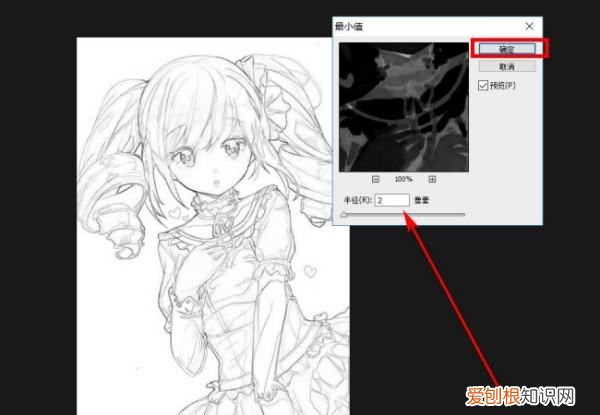
文章插图
7、下图为提取出来的线稿 。

文章插图
ps如何快速提取文字工具/材料 电脑,ps
双击空白处打开文件夹
双击导入文件
CTRL+J复制一层
如图改混合模式为划分
点击滤镜-模糊-高斯模糊,数值酌情处理
CTRL+SHIFT+ALT+E盖章所有图层
CTRL+SHIFT+U去色
CTRL+A全选,注意边框虚线
CTRL+C复制,如图点击快速蒙版
CTRL+V粘贴,注意线稿加深了
如图,点击退出快速蒙版
CTRL+SHIFT+I反选
如图新建图层
填充为黑色
CTRL+D取消选取,此时线稿就提取好了
在新的图层上填色试试,完全不会影响线稿,可以自由上色了
特别提示
请仔细看教程,并不难
ps如何描线稿如何快速的用ps提出线稿呢,如果不知道话,就一起来看看嘛,以下是操作的具体步骤 。
工具/原料Photoshop1首先按住control+shift+u去色,按住Ctrl+J复制,Ctrl+I反相 。
2混合模式选颜色减淡 。然后点击上方工具栏中的滤镜 。
3在下拉菜单中找到其他,点击最小值,半径控制在两个像素左右即可,效果完成 。
怎样用ps抠线条图1、打开Adobe Photoshop CC,再打开人物线稿素材原图 。
2、选择菜单中的,图像》模式》灰度,把图片转入灰度模式 。
3、在弹出的窗口中选择,扔掉色彩信息 。
5、点击菜单中的,选择》载入选区 。
【ps中如何提取线稿,ps如何提取清晰的线稿加粗】6、确定,得到线条的完整选区 。
7、然后直接按键盘上的delete键,把白色的部分删除,即可得到线稿抠图后的效果
以上就是关于ps中如何提取线稿,ps如何提取清晰的线稿加粗的全部内容,以及ps中如何提取线稿的相关内容,希望能够帮到您 。
推荐阅读
- 夏天冰箱应该调到几档,长虹冰箱夏天调到几档
- 家庭版泡菜萝卜做法 家庭版泡菜
- cdr线条外发光怎么做,cdr如何才可以发光效果
- 铁锅生锈怎么处理,铁锅生锈了怎么处理方法
- 硅的用途有哪些,金属硅的用途有哪些
- 饥荒怎么设置分辨率,饥荒联机版无法登录
- 不同地方的端午节风俗,端午节为什么用露水洗脸
- 抖音播放量低是什么原因,抖音播放量突然下降是什么原因
- 球状闪电林云有没有出卖身体


