ai要怎么裁剪图片
本文章演示机型:戴尔-成就5890,适用系统:windows10家庭版,软件版本:Illustrator 2021;
ai中没有专门的裁剪工具,在ai中裁剪图片,可以通过剪切蒙版或切片工具实现,打开要裁剪的图片,选择工具箱中的【矩形工具】,按住鼠标在画布中拖动建立一个矩形,按住Shitf键的同时鼠标单击加选要裁剪的图片,同时选中矩形和图片后,单击鼠标右键,选择【建立剪切蒙版】即可;
接下来用切片工具裁剪一下图片,选择【切片工具】,在画布中框选要裁剪的图片区域,使用【选择工具】对切片边缘进行微调,设置好以后,选择【文件】-【导出】-【存储为Web所用格式】,进入【存储为Web所用格式】设置界面后,设置格式为JPEG,下方的导出选择【选中的切片】,然后点击下方的【存储】,设置保存位置,修改文件名后点击右下角的【保存】即可;
本期文章就到这里,感谢阅读 。
ai怎么把图像裁剪成圆形1、首先我们打开电脑里的AI软件,新建画布,大小随意,分辨率72即可 。
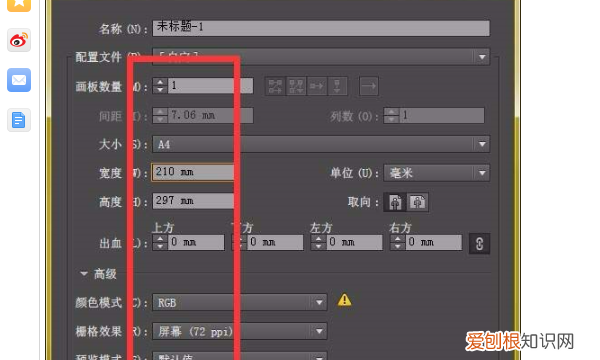
文章插图
2、将图片置入AI画布,点击上方的“嵌入”选项 。

文章插图
3、选择工具栏中的矩形工具,矩形工具或椭圆工具都可以,根据自己需要裁切的形状决定,下面是以椭圆工具为例 。
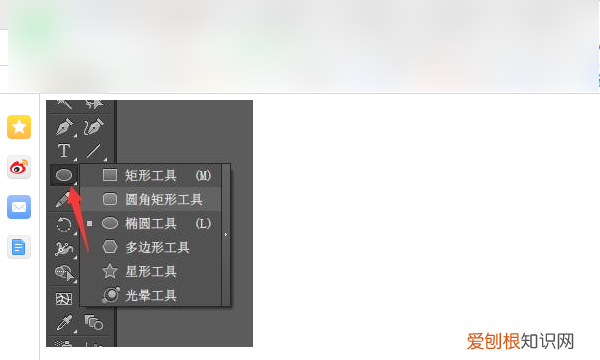
文章插图
4、然后我们在图片中绘制图形 。
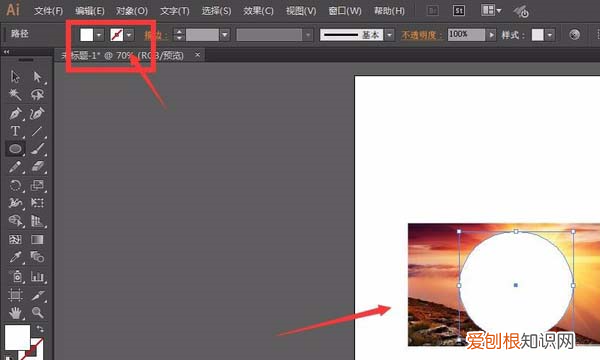
文章插图
5、然后我们将椭圆和图片全部选中,按快捷键Ctrl+7做剪切蒙版即可把图片裁剪成圆形 。
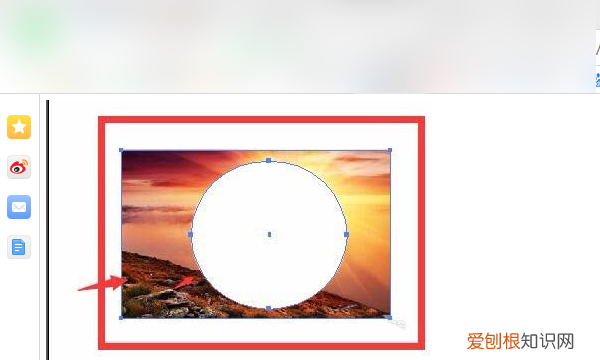
文章插图
ai中裁剪区域工具如何使用1、电脑打开AI,然后把要裁剪的图形或者图片打开 。

文章插图
2、打开图片后,在左侧工具栏中选择要裁剪的形状 。
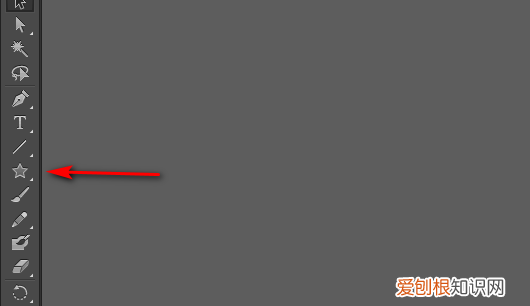
文章插图
3、在图片上面画一个形状 。

文章插图
4、按住shift键全选图片和图形,然后点击鼠标右键,选择建立剪切蒙版 。
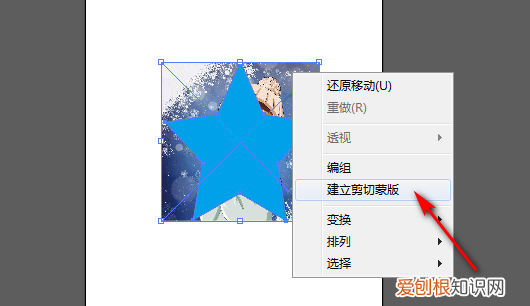
文章插图
5、建立剪切蒙版后,图片就裁剪完成 。

文章插图
ai切片工具怎么用1、如图,准备一张图片,然后将其拖入到AI工具中,
【ai要怎么裁剪,ai怎么把图像裁剪成圆形】2、然后选择左侧工具中的切片选项,快捷键shift+k,
3、选择了切片工具后,然后在图片上绘制矩形框,切片只能是矩形裁切;
4、将图片无缝分割,如图所示,
5、如果中间出现差错,可以使用切片选择工具进行调整对齐或者点中切片删除,
6、然后在导出的时候,选择文件中的存储为web格式方法导出,
7、在保存界面上,选择保存的格式为jpg或其他图片格式,下面的导出切片选项上,选择所有切片,然后点击存储,
8、最后文件是以一个文件夹的方式创建了,打开文件夹就是所有裁切后的图片了,如图所示 。
在ai中怎么裁去多余的部分图片一、启动AI软件,并打开一张图片需要处理的图片 。
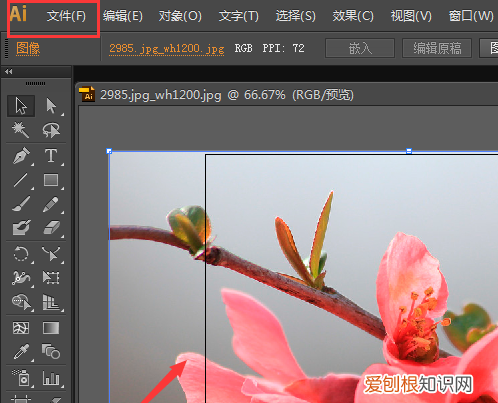
推荐阅读
- Excel表格应该如何才可以取消只读模式
- mks厂万国柏涛和小厂的区别
- 土豆怎么炸薯条,空气炸锅如何用土豆做薯条
- 荸荠能生吃吗,荸荠生吃吐渣
- 家庭宽带如何进行拨号上网
- 橙子白瓤可以吃吗,橙子中间白色的东西是什么
- 乱世王者手机版如何退出联盟
- 被马蜂蛰了怎么办
- ps阴影效果怎么做,阴影效果该咋制作


