设置谷歌浏览器的主页如何设置
本文章演示机型:联想小新air14,适用系统:Windows10,软件版本:Google Chrome 89.0;
打开【Google Chrome】,点击右上角中的【自定义及控制】图标,找到【设置】选项卡,单击左侧的【启动时】,选中【启动时】中的【打开特定网页或一组网页】,点击【添加新网页】;
输入想要作为主页的网站网址,点击右下角的【添加】,这样就可以设置谷歌浏览器的主页了,在【启动时】部分,还可以进行【打开新标签网页】设置,即打开谷歌浏览器就进入新标签网页,以及【继续浏览上次打开的网页】的设置;
本文章就到这里,感谢阅读 。
谷歌浏览器怎么设置主页谷歌浏览器打开是百度搜索解决方法如下:
操作环境:联想拯救者Y7000,windows10系统、谷歌73等 。
1、将谷歌浏览器打开之后,看到主页面直接显示的是百度的搜索页面,如图所示 。
2、那么进入到设置页面中进行设置,点击右上角的【三个点】的图标,在出现的菜单选项中将【设置】选项点击打开 。
3、在打开的窗口中,在左侧将【设置】选项点击一下,然后就会弹出一个功能选项导航栏,只需要点击【启动时】按钮即可 。
4、打开之后,将【打开或特定网页或一组网页】勾选上,然后选择【添加新网页】按钮 。
5、在打开的窗口中将想要设置成谷歌浏览器的主页的网址粘贴进来即可,那么将谷歌浏览器关闭之后,再次打开就会是设置的主页 。
谷歌浏览器怎么设置主页1、打开谷歌浏览器进入默认界面,点击自定义及控制里的“设置”选项 。
2、选择设置选项里的外观选项,勾选显示主页按钮,并输入想要设置为主页的网址即可 。
谷歌浏览器怎么设置主页1、在谷歌浏览器的地址栏输入:chrome://version
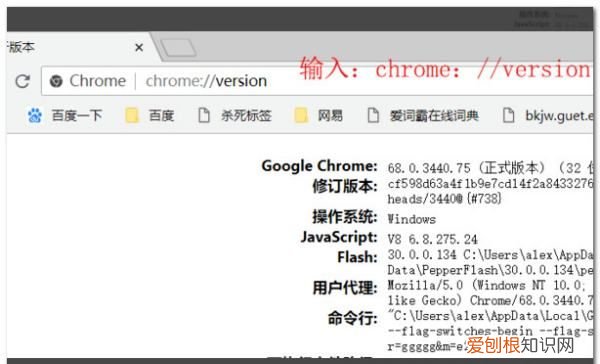
文章插图
2、找到命令行 。
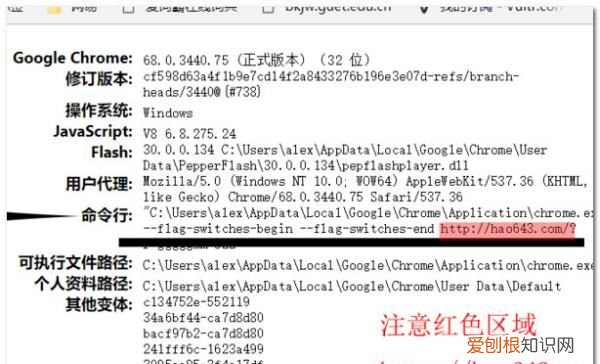
文章插图
3、复制命令行的字符串,打开谷歌浏览器的属性窗口
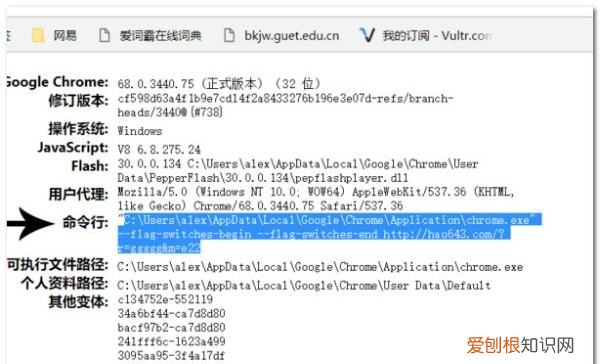
文章插图
4、将复制的字符串
C:\Users\alex\AppData\Local\Google\Chrome\Application\chrome.exe" --flag-switches-begin --flag-switches-end http://haoxxx.com/?r=ggggg&m=e22
【谷歌浏览器怎么设置主页,设置谷歌浏览器的主页如何设置】加粗的这一段更改为自己想要设为主页的地址
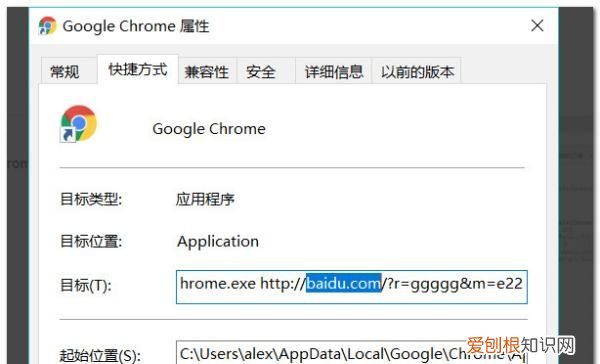
文章插图
5、更改后,再次打开谷歌浏览器,页面已经被更改过来了 。
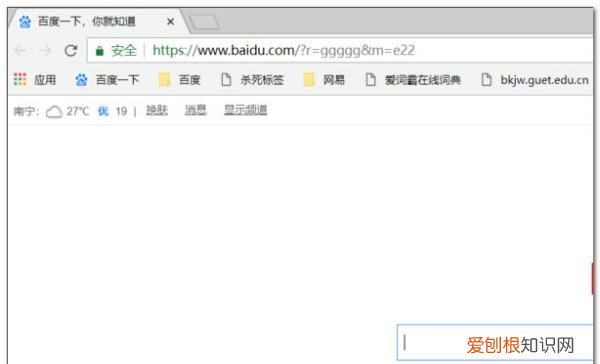
文章插图
谷歌怎么设置主页网址本视频使用惠普战66电脑演示,适用于windows10家庭中文版系统,使用谷歌浏览器81.0.4044.92操作 。
很多人都不喜欢使用网络公司提供的推荐页面,而是自己设置主页面,那么怎么设置呢?下面我来和大家分享如何设置谷歌浏览器主页;
首先打开【谷歌浏览器】,点击右上角中的【菜单图标】,找到【设置】;
找到左侧的启动时,选中启动时中的【打开特定网页或一组网页】,点击【添加新网页】;
输入想要作为主页的网站网址,点击【添加】,这样就可以了,我们来检验一下吧;
今天的视频就到这里,希望可以帮助到大家 。
以上就是关于谷歌浏览器怎么设置主页,设置谷歌浏览器的主页如何设置的全部内容,以及设置谷歌浏览器的主页如何设置的相关内容,希望能够帮到您 。
推荐阅读
- 个人怎么注册碳中和公司,人力资源部门如何助推碳达峰和碳中和
- 可以怎样查看淘宝号有几颗心,怎么查看自己的淘宝有几颗星
- qq被盗号了可以怎样解决,qq被盗号了怎么办如何申诉找回
- 王者荣耀账号id怎么看,王者荣耀怎么才可以查充值记录
- cdr要咋才可以导出成pdf
- PS磨砂效果应该咋制做,ps怎么把图片做成磨砂效果
- 王者荣耀打野英雄怎么玩,王者荣耀的打野应该怎么打出来
- ai蒙版应该如何才能用,ai剪切蒙版创建后可以再编辑
- ps应该咋把照片变成线稿,怎样用ps把图片变成线描稿


