ps中该怎样提取线稿
本文章演示机型:戴尔-成就5890,适用系统:windows10家庭版,软件版本:Photoshop 2021;
在PS中打开要提取线稿的图片,使用Ctrl+【J】快捷键将背景复制一层,再按快捷键Ctrl、Shift和【U】,将复制出来的图层去色,Ctrl+【J】再将去色后的图层复制一层,然后按Ctrl和【I】,将最上层的图层反相,并修改其混合模式为【颜色减淡】,此时图片内容很多都看不到了;
不要着急,我们继续调整,选择最上层的图层,找到【滤镜】-【其他】-【最小值】,进入最小值设置界面后,修改半径的数值,修改的同时可以查看预览的效果,设置好以后,点击右上角的【确定】,最后Ctrl+【L】打开色阶,对输出色阶进行调整即可;
本期文章就到这里了,感谢阅读 。
ps如何描线稿【ps如何描线稿,ps中该怎样提取线稿】如何快速的用ps提出线稿呢,如果不知道话,就一起来看看嘛,以下是操作的具体步骤 。
工具/原料Photoshop方法/步骤1首先按住control+shift+u去色,按住Ctrl+J复制,Ctrl+I反相 。
2混合模式选颜色减淡 。然后点击上方工具栏中的滤镜 。
3在下拉菜单中找到其他,点击最小值,半径控制在两个像素左右即可,效果完成 。
ps怎么提取线稿ps提取线稿的方法如下:
工具/原料:Dell游匣G15、windows10、Adobe Photoshop cc20.14 。
1、导入图片进行去色
拖动图片至PS打开,Ctrl+J复制一层,Ctrl+shift+I去色,如下图所示 。
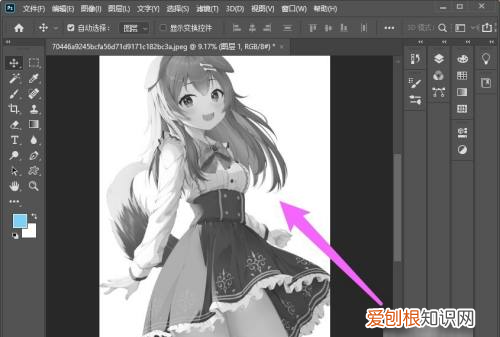
文章插图
2、复制图层选择线性减淡
将去色的图层Ctrl+J复制一层,将图层模式设置为线性减淡,如下图所示 。
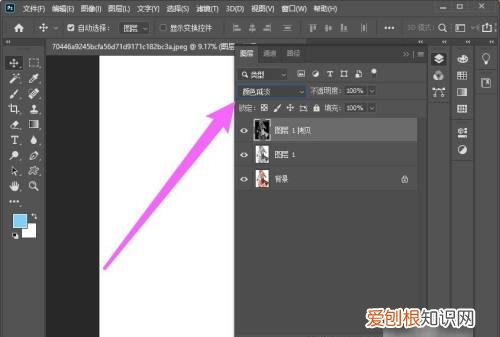
文章插图
3、打开最小值
点击滤镜,其他,最小值选项,如下图所示 。
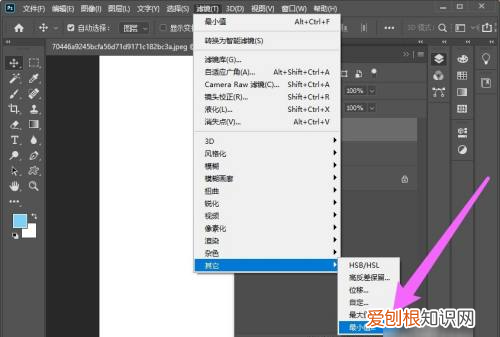
文章插图
4、输入半径并确定
根据需要将半径设置为2,点击确定,如下图所示 。
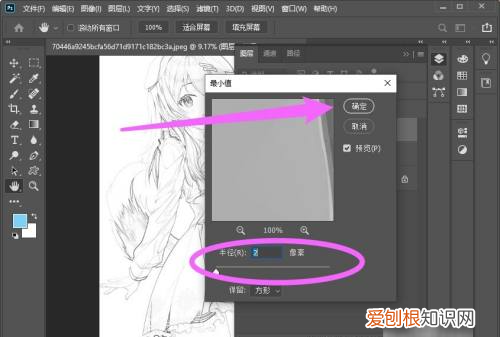
文章插图
5、提取线稿成功
可以看到线稿提取好了,如下图所示 。
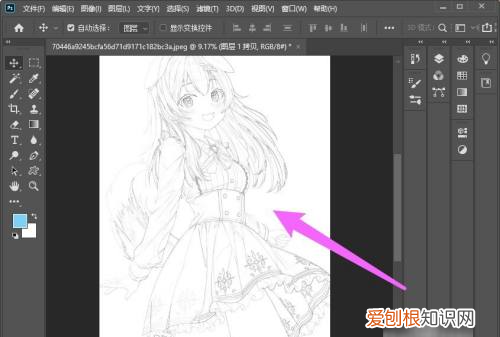
文章插图
ps怎么提取线稿品牌型号:联想GeekPro2020
系统:win10190964位企业版
软件版本:AdobePhotoshopcs6
部分用户可能电脑型号不一样,但系统版本一致都适合该方法 。
ps怎么提取线稿下面就给大家分享ps提取线稿的方法
将素材变为素描效果即可 。
1、打开ps,导入素材,ctrl+J复制图层
2、ctrl+shift+U进行去色,ctrl+J再复制去色的图层
3、ctrl+I进行反相,混合模式改为颜色减淡
4、点击滤镜,其他,最小值,将数值调整到合适的数值,确定
5、最后可以ctrl+L打开色阶,进行细节调整,确定即可
ps提取线稿ps提取线稿的方法如下:
工具/原料:惠普爱夜精灵,windows10系统,photoshop2020 。
1、打开素材,Ctrl+J先复制一层,然后使用快捷键Ctrl+Shift+U,进行去色的处理 。

文章插图
2、将去色层Ctrl+J再复制一层,并使用快捷键Ctrl+I,进行一个颜色的反相处理 。

文章插图
3、将反相层混合模式改为颜色减淡 。

文章插图
4、执行滤镜最小值 。
推荐阅读
- 新手化妆需要买哪些必备化妆品 新手化妆需要哪些东西
- 带鱼怎么吃,带鱼吃什么
- PS该如何拉出参考线,ps如何移动参考线位置
- 内蒙古123是什么水果,内蒙古可以种水果么
- 大蒜放了几个月还能吃,蒜放多长时间就不能吃了
- 丰年虾能在多少度的环境中生存,丰年虫对自然环境有哪些重要作用
- ppt如何删除文本框,PPT制作怎么删除文本框
- 金盾加油站是国企吗,青岛金盾加油站几点可以洗车
- 樱花是桃花,樱花杏花桃花电视剧日剧小翔


