ps中该咋提取线稿
本文章演示机型:戴尔-成就5890,适用系统:windows10家庭版,软件版本:Photoshop 2021;
在PS中打开要提取线稿的图片,使用Ctrl+【J】快捷键将背景复制一层,再按快捷键Ctrl、Shift和【U】,将复制出来的图层去色,Ctrl+【J】再将去色后的图层复制一层,然后按Ctrl和【I】,将最上层的图层反相,并修改其混合模式为【颜色减淡】,此时图片内容很多都看不到了;
不要着急,我们继续调整,选择最上层的图层,找到【滤镜】-【其他】-【最小值】,进入最小值设置界面后,修改半径的数值,修改的同时可以查看预览的效果,设置好以后,点击右上角的【确定】,最后Ctrl+【L】打开色阶,对输出色阶进行调整即可;
本期文章就到这里了,感谢阅读 。
ps提取线稿ps提取线稿的方法如下:
工具/原料:惠普爱夜精灵,windows10系统,photoshop2020 。
1、打开素材,Ctrl+J先复制一层,然后使用快捷键Ctrl+Shift+U,进行去色的处理 。

文章插图
2、将去色层Ctrl+J再复制一层,并使用快捷键Ctrl+I,进行一个颜色的反相处理 。

文章插图
3、将反相层混合模式改为颜色减淡 。

文章插图
4、执行滤镜最小值 。
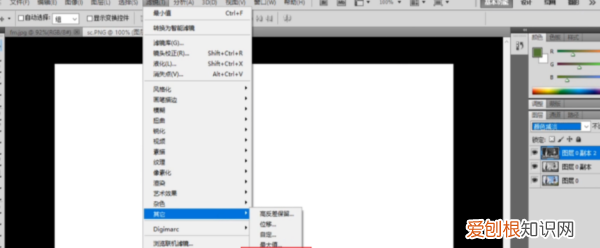
文章插图
5、将滤镜的最小数值调整为1 。
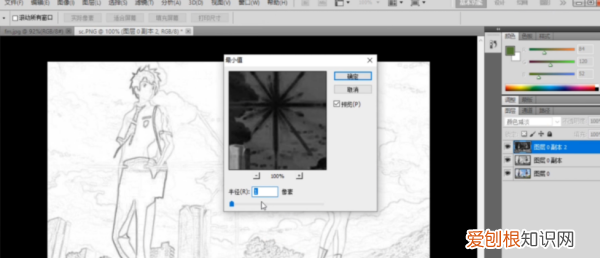
文章插图
6、调整完成后即可完成线稿的提取 。

文章插图
ps如何提取清晰的线稿加粗1、将需要提取线稿的图片托入ps中 。
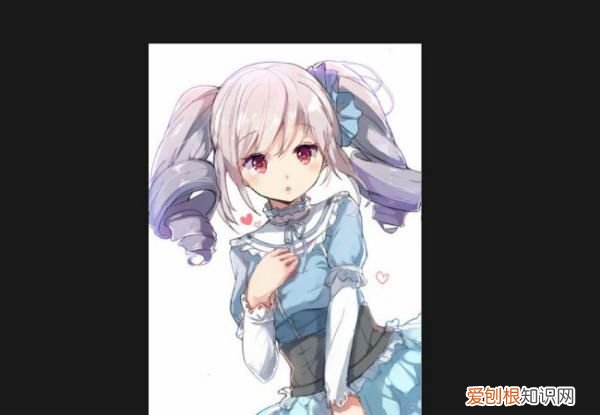
文章插图
2、复制图层,对图层进行ctrl+shift+u去色 。

文章插图
3、再将图层复制一层,ctrl+i反向 。
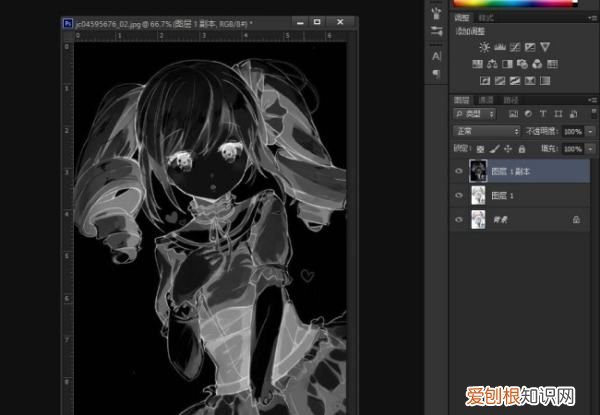
文章插图
4、将红色方框所选的位置改为线性减淡 。
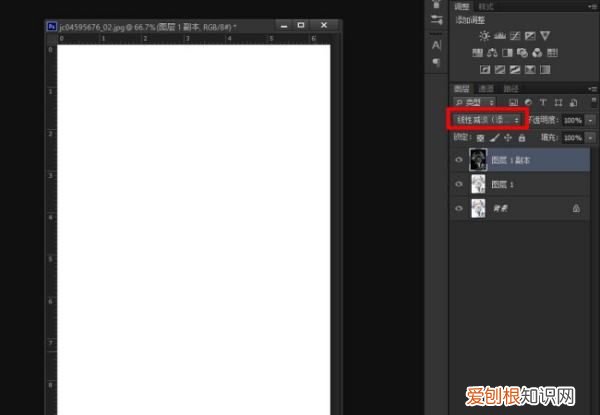
文章插图
5、点击滤镜再点击其他再点击最小值 。
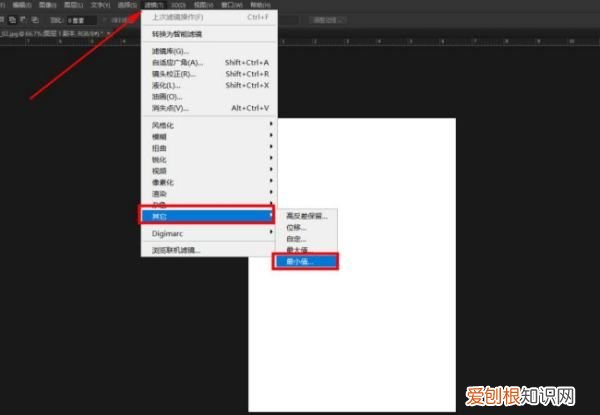
文章插图
6、在弹出来的页面中设置半径,半径设置为两个像素左右 。点击确定 。
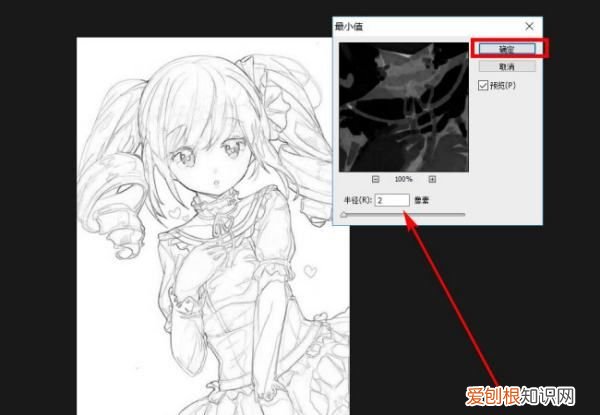
文章插图
7、下图为提取出来的线稿 。

文章插图
Photoshop怎么把图片变成线稿需要使用通道调整 。如果多张,可以设计一个动作 。
你按我的方式来做,尝试下:
说明:本方法是建立一个提取动作,然后通过快捷键来处理其他的相同图片 。
方法:
1,打开需要提取的图片 。
2,打开动作面板,建立动作,设置快捷键位F10(注意快捷键可以自己设置,通常不要跟其他快捷键混了就行) 。
3,打开通道面板 。
4,复制蓝色通道 。(提示方法:拖拽蓝色通道到下面的新建按钮上就可以)
5,先选中复制出来的蓝色通道副本,然后图像-调整-反相 。(或者直接ctrli)
6,ctrlL打开色阶面板,调整左侧三角黑色块和右侧三角白色块 。让蓝色副本通道中线条足够白,周围足够黑 。
推荐阅读
- 微信中如何查找以前传输过的文件
- 筒骨汤高压锅要多久,大骨头高压锅压多久能烂
- ai该咋绘画波浪线,ai里面波浪线怎么画
- 乡城县美食
- 天和和天宫有什么关系,天合空间站和天宫有什么区别
- 安全令怎么绑定多个战网号
- 飞机没起飞前可以上厕所吗,飞机登机了但没起飞可以上洗手间
- PS要咋拉取参考线,ps怎么调出参考线
- 防止大米霉变的最重要的是,为了防止小米发霉会添加什么


