PS要咋拉取参考线
本文章演示机型:戴尔-成就5890,适用系统:windows10家庭版,软件版本:Photoshop 2021;
在PS工作界面,打开上方菜单栏中的【视图】,可以看到在下方有【新建参考线】,和【新建参考线版面】两个选项,需要新建单条的参考线时就选择【新建参考线】,进入到【新建参考线】设置界面,设置参考线的方向和距离,这个距离,如果是水平参考线的话,那就是离画布顶边的距离,如果是垂直参考线的话,那就是离画布左边的距离,设置完成好方向和距离后,点击【确定】即可新建一条参考线;
【PS要咋拉取参考线,ps怎么调出参考线】
如果选择【新建参考线版面】的话,可以同时在版面的各个方向添加多条参考线,进入到【新建参考线版面】设置界面后,设置【列】、【行数】、【边距】等,其中【数字】是指通过参考线把版面分几个区域,如果是2,那就是把版面分成了两个区域,而【宽度】和【高度】空缺的时候,表示对应的参考线是平均排列的,如果填入数值的话,那这个数值就是相邻两条参考线之间的距离,装订线的话,是相邻两个区域之间的距离,最后就是上下左右的边距,都设置好了以后,选择【确定】就可以为整个画布建立相应的参考线;
本期文章就到这里,感谢阅读 。
ps怎么调出参考线2、选择上方工具栏的“视图”功能,在功能栏里面选择“新建参考线”功能;
3、接下来设置“水平”、“垂直”参考线;
4、利用“移动工具”将参考线移动的需要的位置;
5、使用完成后,利用“移动工具”将参考线拖出桌面;
ps参考线怎么弄出来具体操作如下:
1、首先需要把电脑中的Photoshop软件打开,接着在弹出的PS页面中选择“新建” 。
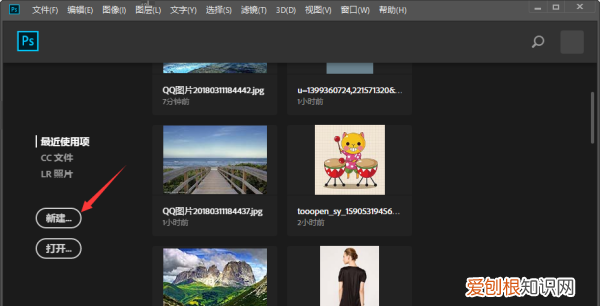
文章插图
2、然后在对话框中选择需要的画布大小,点击“创建”即可 。

文章插图
3、接下来按快捷键“Ctrl+R”调出参考线 。
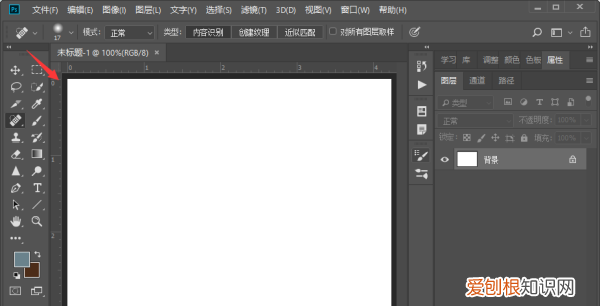
文章插图
4、然后按住鼠标左键拉取,就可以拉出辅助线了 。
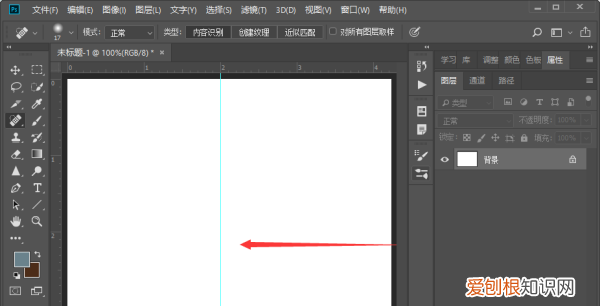
文章插图
操作界面
从功能上看,该软件可分为图像编辑、图像合成、校色调色及功能色效制作部分等 。图像编辑是图像处理的基础,可以对图像做各种变换如放大、缩小、旋转、倾斜、镜像、透视等;也可进行复制、去除斑点、修补、修饰图像的残损等 。
图像合成则是将几幅图像通过图层操作、工具应用合成完整的、传达明确意义的图像,这是美术设计的必经之路;该软件提供的绘图工具让外来图像与创意很好地融合 。
ps怎么打开参考线标尺1、在桌面找到PS软件,双击打开;

文章插图
2、进入PS后,点击文件下的新建;
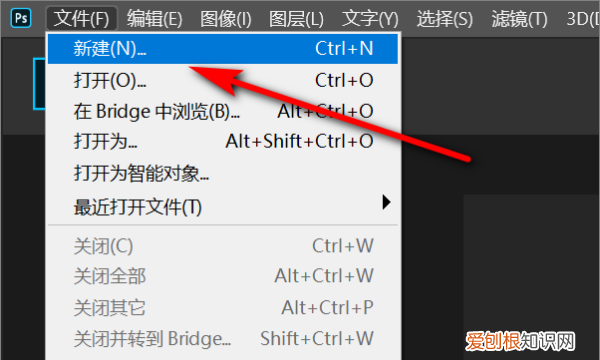
文章插图
3、在菜单栏上点击视图;
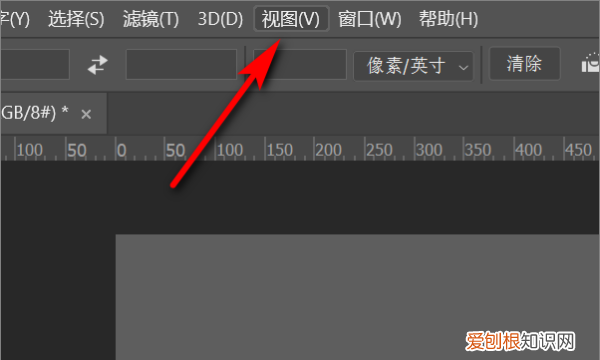
文章插图
4、在视图的功能有一个标尺,找到并点击它;
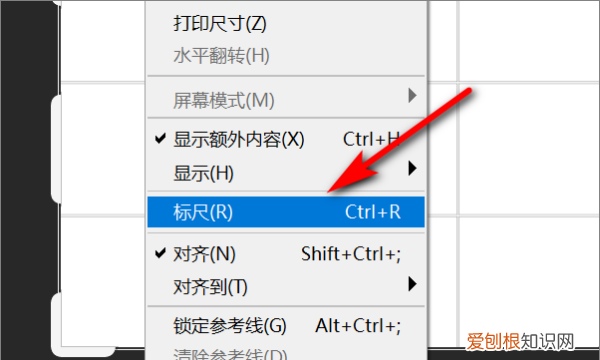
文章插图
5、将鼠标放到左边的标尺上,按住鼠标左键,往右拖动就可以看到一个参考线;
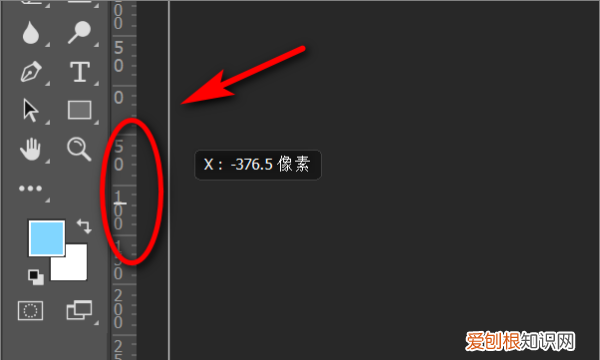
文章插图
6、拖到想要放置的位置后,松开鼠标左键即可,如下图所示:
推荐阅读
- 飞机没起飞前可以上厕所吗,飞机登机了但没起飞可以上洗手间
- 防止大米霉变的最重要的是,为了防止小米发霉会添加什么
- 鸡腿剔骨方法,鸡腿肉怎么剔骨头
- 床上有小蟑螂爬进耳朵的几率大吗 女子睡梦中蟑螂爬进耳朵
- ai蒙版应该怎么才能用,ai建立剪切蒙版后怎么填充颜色
- 携程怎么删除差评,如何消携程网上的差评
- cdrx4字体如何倾斜,ai字体应该怎样才能倾斜
- 艺考怎么考,艺术类报考证怎么获得
- 一公里是几千米,1公里是多少千米


