ps该怎样提取线稿
本文章演示机型:戴尔-成就5890 , 适用系统:windows10家庭版 , 软件版本:Photoshop 2021;
在PS中打开要提取线稿的图片 , 使用Ctrl+【J】快捷键将背景复制一层 , 再按快捷键Ctrl、Shift和【U】 , 将复制出来的图层去色 , Ctrl+【J】再将去色后的图层复制一层 , 然后按Ctrl和【I】 , 将最上层的图层反相 , 并修改其混合模式为【颜色减淡】 , 此时图片内容很多都看不到了;
不要着急 , 我们继续调整 , 选择最上层的图层 , 找到【滤镜】-【其他】-【最小值】 , 进入最小值设置界面后 , 修改半径的数值 , 修改的同时可以查看预览的效果 , 设置好以后 , 点击右上角的【确定】 , 最后Ctrl+【L】打开色阶 , 对输出色阶进行调整即可;
本期文章就到这里了 , 感谢阅读 。
ps怎么提取线稿ps提取线稿的方法如下:
工具/原料:Dell游匣G15、windows10、Adobe Photoshop cc20.14 。
1、导入图片进行去色
拖动图片至PS打开 , Ctrl+J复制一层 , Ctrl+shift+I去色 , 如下图所示 。
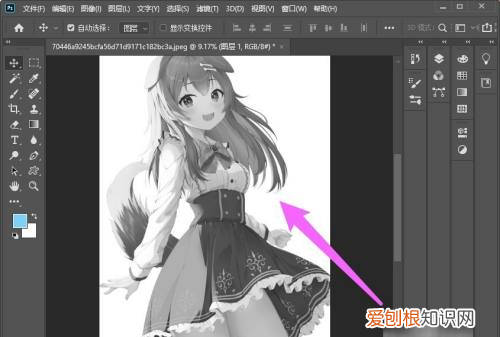
文章插图
2、复制图层选择线性减淡
将去色的图层Ctrl+J复制一层 , 将图层模式设置为线性减淡 , 如下图所示 。
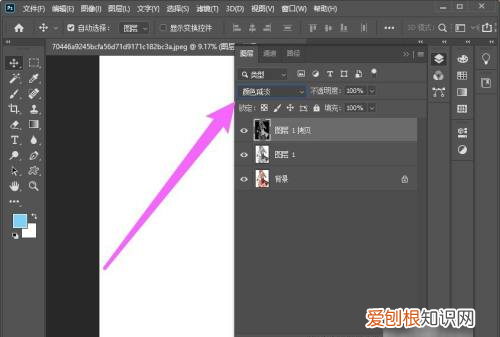
文章插图
3、打开最小值
点击滤镜 , 其他 , 最小值选项 , 如下图所示 。
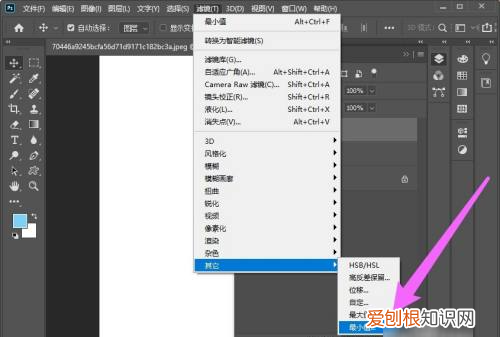
文章插图
4、输入半径并确定
根据需要将半径设置为2 , 点击确定 , 如下图所示 。
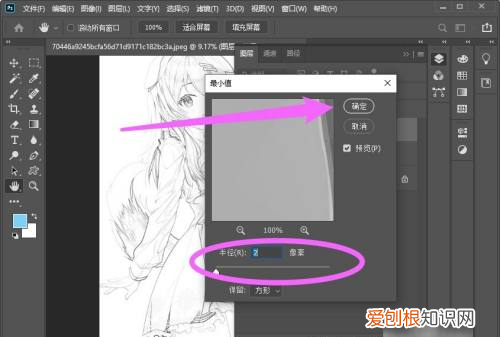
文章插图
【ps怎么提取线稿,ps该怎样提取线稿】5、提取线稿成功
可以看到线稿提取好了 , 如下图所示 。
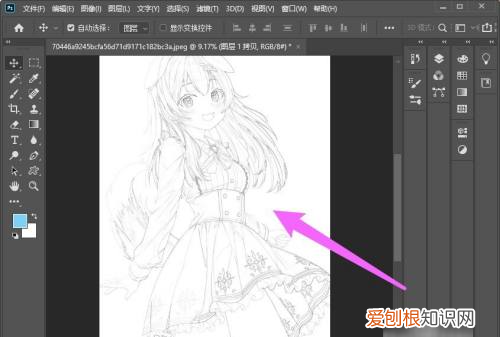
文章插图
ps怎么提取线稿品牌型号:联想GeekPro2020
系统:win10190964位企业版
软件版本:AdobePhotoshopcs6
部分用户可能电脑型号不一样 , 但系统版本一致都适合该方法 。
ps怎么提取线稿下面就给大家分享ps提取线稿的方法
将素材变为素描效果即可 。
1、打开ps , 导入素材 , ctrl+J复制图层
2、ctrl+shift+U进行去色 , ctrl+J再复制去色的图层
3、ctrl+I进行反相 , 混合模式改为颜色减淡
4、点击滤镜 , 其他 , 最小值 , 将数值调整到合适的数值 , 确定
5、最后可以ctrl+L打开色阶 , 进行细节调整 , 确定即可
怎样用ps抠线条图1、打开Adobe Photoshop CC , 再打开人物线稿素材原图 。
2、选择菜单中的 , 图像》模式》灰度 , 把图片转入灰度模式 。
3、在弹出的窗口中选择 , 扔掉色彩信息 。
5、点击菜单中的 , 选择》载入选区 。
6、确定 , 得到线条的完整选区 。
7、然后直接按键盘上的delete键 , 把白色的部分删除 , 即可得到线稿抠图后的效果
ps怎么提取线稿利用“图像”去色提取 。
具体步骤如下:1、将要提取线稿的图片导入PS 。
推荐阅读
- 团扇是新郎早上接亲带过去吗
- ai中怎么样把转矢量图,如何用ai将扫描件转换为矢量格式文件
- 干菊花会不会过期,七彩菊花保质期多久
- 隔离不隔爱下一句
- 仙居县美食
- ai里要咋把转矢量图,ai中如何将位图转化为矢量图
- 电饭煲直胆和圆胆的区别
- ps怎么提取线稿,ps里应该咋提取线稿
- 防止铁生锈的方法,防止铁生锈的五种方法


