画图工具该如何才可以调整图片大小
本文章演示机型:戴尔-成就5890,适用系统:windows10家庭版;
在调整图片大小之前,把光标停留在要调整大小的图片的缩略图上,可以看到图片的分辨率和大小,打开电脑左下角的【开始】菜单,在【Windows附件】选择画图工具,启动画图工具后,直接将要调整的图片拖拽到画图中打开,点击左上角【主页】菜单中的【重新调整大小】,在打开的【调整大小和扭曲】对话框中,可以选择依据为【百分比】或【像素】,百分比表示调整后的照片像素与原照片像素的比值,比如水平50%,则表示调整后的照片的水平像素为原图片的一半;
而像素则是指定调整后的图片像素大小,比如水平1920,就表示调整后的图片水平像素为1920像素,勾选【保持纵横比】,可以确保照片不变形,都调整好以后点击下方的【确定】,最后选择文件菜单中的【保存】,找到保存在桌面上的图片,刷新后将光标停留在图片缩略图上,即可查看调整后的图片分辨率和大小;
本期文章就到这里,感谢阅读 。
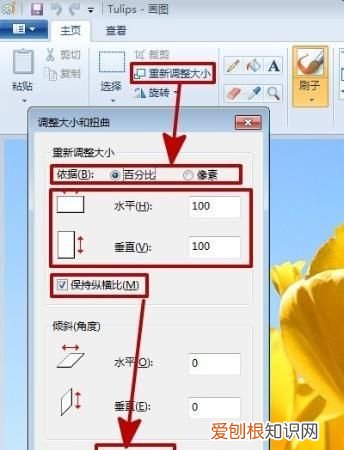
文章插图
如何用电脑自带的软件修改图片像素及大小1、首先我们电脑都有自带的一个画图软件,把鼠标放到我们要调整尺寸的图片上右击,在出来的菜单中有一项是打开方式的选择 。
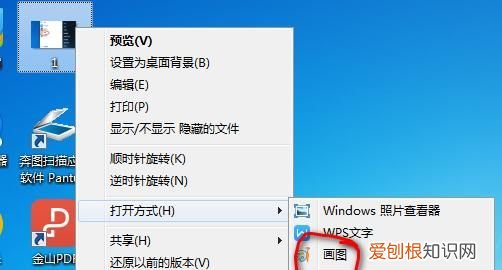
文章插图
【画图工具该如何才可以调整图片大小】2、在打开方式的选择项中,我们点击选择画图的方式 。打开如下图所示 。
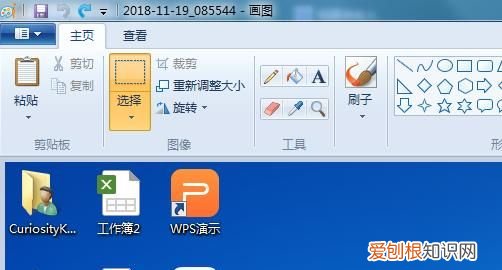
文章插图
3、在画图软件最上方图像选项卡上有一个重新调整图片大小选项 。我们点击选择它 。可以看到就蹦出来一个设置图片大小的对话框 。
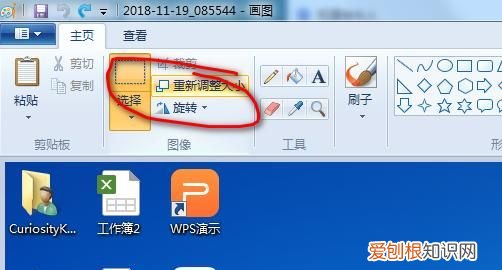
文章插图
4、接下来我们就可以对图片大小来进行设置,可以看到它调整图片大小的依据有两种一种是百分比,一种是像素,而网站上尺寸要求一般都是以像素为主的 。所以我们在进行调整的时候就选择像素依据 。
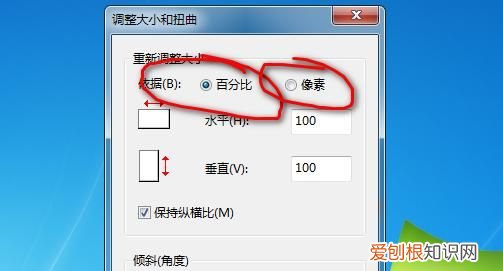
文章插图
5、选择像素之后就可以在其中输入自己想要的尺寸 。但是这个时候你可能会发现,当你输入其中一个水平尺寸的时候,垂直尺寸自动就出来了,但它可能并不是你想要的 。这是为什么呢,这是因为在图片修改尺寸的时候默认是保持了图片原来尺寸的一个纵横比 。
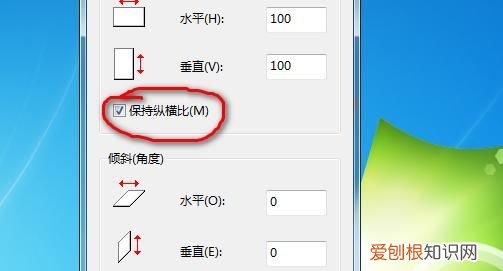
文章插图
6、这个时候我们就把保持图片纵横比这个勾选的选项取消掉,然后再按照自己的需求输入这个尺寸就可以了 。设置完成以后点击确定就可以完成图片尺寸的修改,返回到画图软件保存就可以了 。
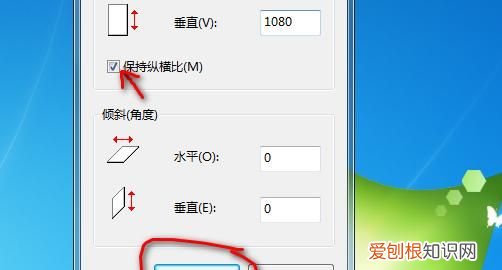
文章插图
推荐阅读
- ai钢笔工具怎么用,ai怎么用钢笔工具切割图形
- 吊烧鸡的制作方法及配料,广东吊烧鸡的正宗腌制方法
- cad字体一大一小的画法,cad字体大小应该怎样才可以改
- ai里怎么填色,ai怎么填充颜色快捷键
- 画图工具应该如何才可以调整图片大小
- 九年级物理欧姆定律电功率练习题
- 公墓是永久的吗,买到墓地能永久使用
- ps怎么做阴影效果图,该怎么样制作阴影效果
- 二道口是指哪里


