PS磨砂效果应该咋制作
本文章演示机型:戴尔-成就5890,适用系统:windows10家庭版,软件版本:Photoshop 2021;
在PS软件中新建一个合适大小的画布,使用键盘快捷键Ctrl+J将背景复制一层,设置PS前景色为需要制作的PS磨砂效果颜色,在左侧的工具栏中,点击【渐变工具】右下角的三角形,在打开的工具选项中选择【油漆桶工具】,在画布上单击,即可使用PS前景色填充图层,然后右键单击复制出来的图层,选择【转换为智能对象】;
在PS上方的菜单栏中,选择【滤镜】-【杂色】-【添加杂色】,进入【添加杂色】界面后,可以一边修改数量一边观察预览的效果,也可以设置【平均分布】【高斯分布】等不同的效果,都设置好了以后,点击右上角的【确定】,磨砂效果就制作完成了,后续如果要更换磨砂图层的颜色,可以在【图层】面板中双击智能图层,将智能图层填充不同的颜色,即可更换磨砂效果的颜色;
本期文章就到这里,感谢阅读 。
ps磨砂质感是如何做出来的呢1、首先新建一个图层1,选择你所要的颜色
2.再新建一个图层2填充白色
3、在滤镜下拉菜单中--杂色--添加杂色,选择合适的参数使图层2变成
4、在图层面板中调整图层2的混合模式
5、这样就可以得到你想要的磨砂效果
ps怎么做磨砂效果1、打开需要做砂光效果的PSD源文件 。
2、选中需要做发放效果的图层 。
3、点击添加图层样式 。
4、根据需要选择外发放和内发即可 。
ps怎么制作磨砂效果【PS磨砂效果应该咋制作,ps磨砂质感是如何做出来的呢】这样有质感的磨砂效果如何制作呢?
系统:WIN10
设备:Photoshop CS6
STEP 1
新建1024*1369的画布,分辨率设置150像素/英寸,颜色模式选择RGB颜色(8位),背景内容白色,给画布起个名 。
为了使后面的效果显示更明显,先任意填充一种背景色,Alt+delete填充 。
STEP 2
新建图层(图层1),填充白色 。
滤镜—杂色—添加杂色,数量可根据自己需要设置,选择均匀分布,勾选单色 。
将图层1的混合模式改为叠加 。
STEP 3
将图层1复制一层,图像—调整—反相
STEP 4
新建图层2,填充白色到透明的渐变,混合模式改为叠加
STEP 5
选中背景层,图像—调整—色相/饱和度
最终调整出想要的效果 。
如何做ps做出磨砂的效果图1,双击打开photoshop软件,按ctrl+n新建一1300px*800px的白色背景图像 。
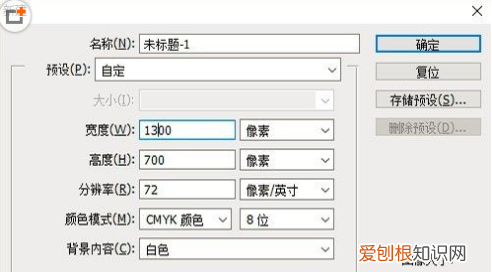
文章插图
2,点击菜单栏的“滤镜”,找到“杂色”后,点击“添加杂色” 。
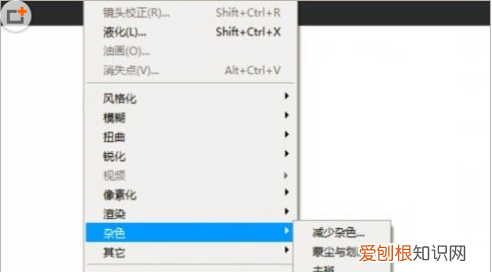
文章插图
3,在添加杂色对话框中拖动“数量”调整,以平均分布的方式分布,然后点击确定按钮 。
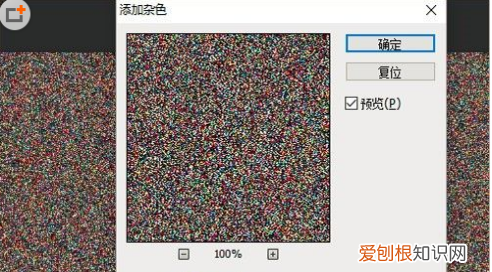
文章插图
4,点击“图像”、“调整”后找到“去色”选项点击 。
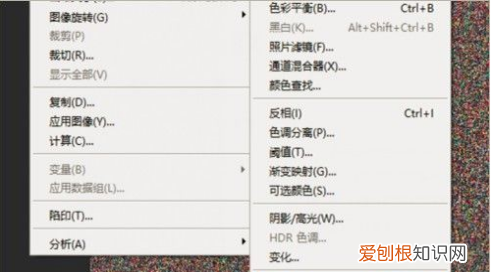
文章插图
5,点击“图像”、“调整”,找到“色相/饱和度”打开,调整色相、饱和度等给灰白色的背景图赋予不一样的颜色 。
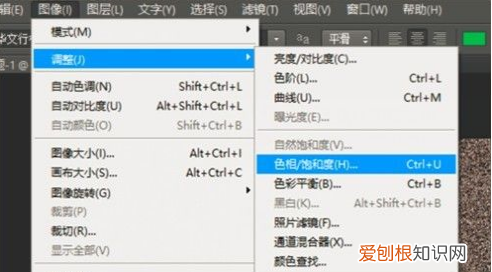
文章插图
6,调整之前要点击“着色”前面的对勾,然后调整才会产生效果,使图像充满质感 。
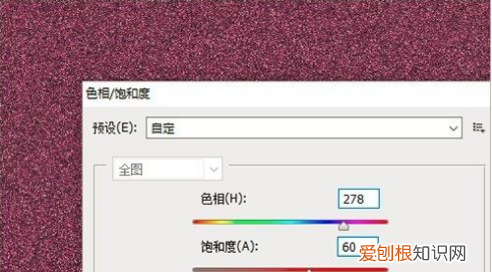
文章插图
以上就是关于PS磨砂效果应该咋制作,ps磨砂质感是如何做出来的呢的全部内容,以及PS磨砂效果应该咋制作的相关内容,希望能够帮到您 。
推荐阅读
- lol钻石算高分段,lol钻二算高分段吗
- 武汉疫情发生在哪一年
- 画图工具该怎么样调整的大小,怎样用画图工具把缩小和放大图片
- 有男人味的网名,有没有形容男人的网名
- 该怎样将导入cad,如何将cad放到word中
- 姬松茸怎么洗干净,姬松茸炖鸡的做法姬松茸炖鸡怎么做好吃姬松
- ai应该怎么样才可以复制图形,ai怎样把操作复制给其它图形
- excel中横向怎么求和,Excel文件应该怎么横向自动和
- Ai如何复制和粘贴对象,ai应该如何才能复制图形


