Excel应该怎么样算平均分
本文章演示机型:华硕天选2,适用系统:Windows10 专业版,软件版本:Microsoft Excel 2021;
打开excel文件,选中保存结果的单元格,在上方工具栏点击【公式】,选择【插入函数】后会弹出对话框,在【选择类别】中选择【常用函数】,找到并选中【AVERAGE】函数,选择【确定】后弹出【函数参数】对话框,点击【Number】输入栏右边的箭头,在表格中选择要算平均分的区域,最后点击【确定】即可;
或者选中保存结果的单元格后,在上方输入栏中输入【=sum(计算区域)/总数】,按下【回车键】即可;
本期文章就到这里,感谢阅读 。
excel怎么算平均分准备材料:Excel
1、打开Excel文件表格,点击选中要计算平均分的那个单元格 。
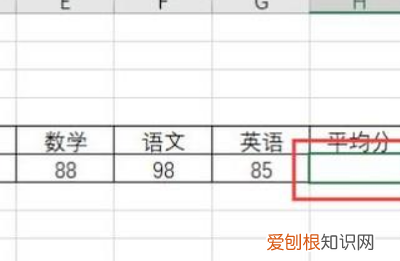
文章插图
2、接下来,在数据表右侧页面中,点击“自动求和-平均值”按钮 。
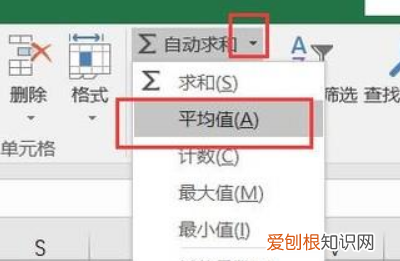
文章插图
3、接下来,软件将自动全部框选计算数值的单元格,确认计算内容无误之后,按下回车键 。
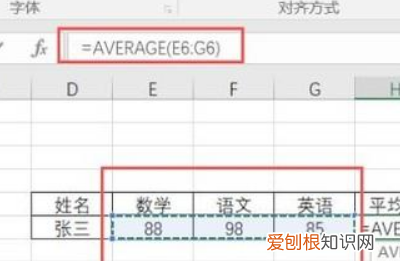
文章插图
4、最后,即可看到刚才框选的单元格已经显示出了平均分结果 。
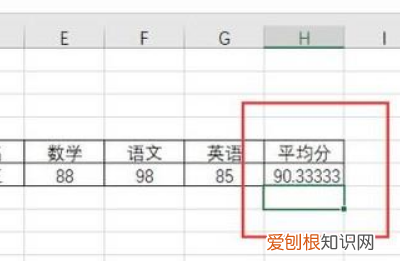
文章插图
excel表格平均分怎么算保留两位小数excel表格平均分的算法如下:
1、双击打开已经写好数据的Excel表格,或者打开空白表格,直接编辑数据也行 。编辑好了之后在平均分的那一栏点击空白处,再点击最上面菜单栏的“公式”选项 。
2、然后接着在最左边找到“插入函数”选项,然后在第一个输入框里输入“AVERAGE”几个字母,点击转到,后点击确定 。
3、在弹出来的第一个输入框里将所要求平均分的那一行或者那一列全部选中,如图 。对于第二个输入框,不做任何处理 。
4、点击确定后会看到该行列的平均分已经求出来了,选中该单元格,右键选择“设置单元格格式” 。再点击“数值”选项,将小数位数改成一位 。
5、用鼠标指着所求出来的那个单元格,当鼠标变成实心十字的时候,按着鼠标左键不动,将它往右拖动,直到所求的每列平均分完为止 。
Excel怎么计算平均分1、创建工作表并导入考试分数的分数 。例如,以下是“语言成绩”的分数 。
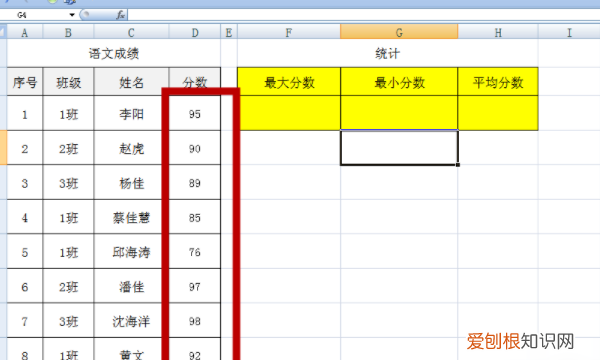
文章插图
2、在F3单元格中输入公式“= MAX(D3:D10)” 。MAX功能:找到最大功能;表达式:MAX(number1,number2,...) 。
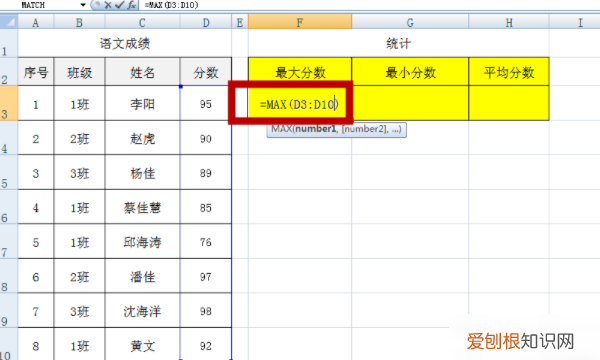
文章插图
3、选择单击Enter键后,表格里获得最高分 。
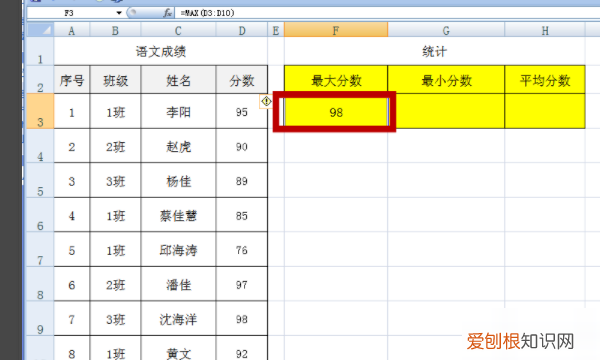
文章插图
4、在G3单元格中输入公式“= MIN(D3:D10)” 。MIN功能:找到最小功能;表达式:MIN(number1,number2,...) 。
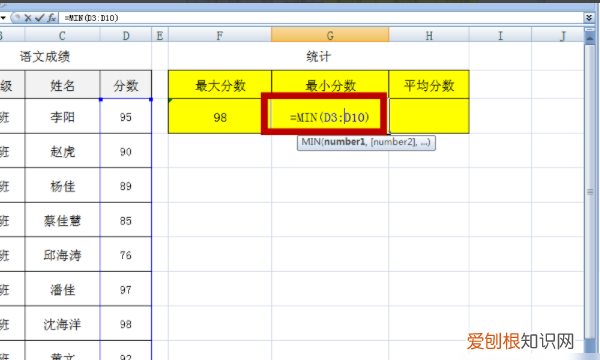
文章插图
5、选择按Enter键后,表格获得最低分 。
6、在单元格H3中输入公式“= AVERAGE(D3:D10)” 。AVERAGE功能:即平均功能 。表达式:AVERAGE(number1,number2,...) 。
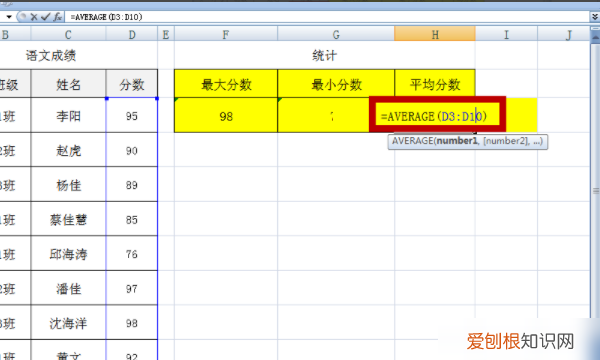
文章插图
7、按Enter键后,平均分数将会出现 。
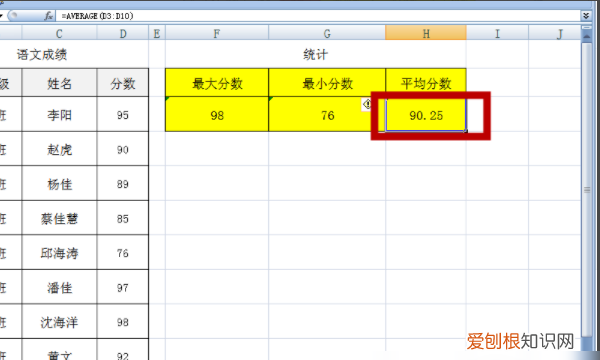
文章插图
EXCEL如何求平均值想要用excel求平均值,可以按照以下步骤进行操作:
推荐阅读
- 红烧排骨简单做法,红烧排骨的做法小孩很爱吃
- 广饶县美食
- 没熟的牛油果能吃吗,牛油果里面有棕色的丝还能吃
- Excel高级筛选应该咋制作
- 纸杯蛋糕为什么会回缩塌陷,烤的纸杯蛋糕回缩为什么要塌陷
- 手机充电慢怎么办如何快速充电,手机极速闪充哪一个充电快
- 该怎么将导入cad,如何将cad放到word中
- PS该怎么样才可以画五角星,ps多边形工具可以画五角星
- 身份证号码怎么看,小孩的身份证号码忘了怎么查


