Excel文件只读模式应该怎么样取消
本文章演示机型:华硕天选2 , 适用系统:Windows10 专业版 , 软件版本:Microsoft Excel 2021;
打开excel文件 , 弹出【Microsoft Excel】对话框提示后 , 选择【否】即可进入编辑模式 , 点击上方工具栏的【文件】 , 在左侧选项卡选择【另存为】 , 找到并点击想要保存的位置 , 重命名后点击下方【工具】旁边的三角 , 在下拉栏中选择【常规选项】 , 取消勾选【建议只读】 , 点击【确定】后【保存】 , 这样打开该文件后即可直接编辑;
或者点击上方工具栏的【审阅】 , 选择【保护工作表】 , 勾选所有选项后设置密码 , 再次输入密码后点击【确定】 , 这样文件就进入了只读模式 , 想要取消只读模式只需点击【撤销工作表保护】 , 输入刚才设置的密码后点击【确定】即可;
本期文章就到这里 , 感谢阅读 。
怎样将excel表格的只读性质取消掉一、首先 , 在电脑桌面上找到要取消只读性质的“Excel表格”文件 , 点击鼠标右键 。
二、然后 , 在右键菜单中选择“属性” 。点击打开 。
三、然后 , 在属性设置中找到“只读”选项 , 当前处于勾选状态 。
四、最后 , 将“只读”取消勾选 , 确定保存 , 即可取消Excel表格的“只读性质” , 问题解决、
Excel文件变成只读怎么恢复准备工具/材料:装有windows 10的电脑一台 , Microsoft Office 家庭和学生版 2010 excel软件 。
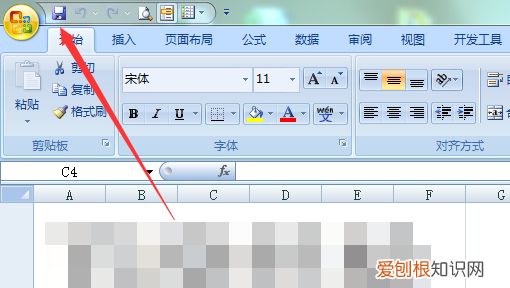
文章插图
2、保存的文档中会弹出一个小框 , 显示文件处于只读模式 。
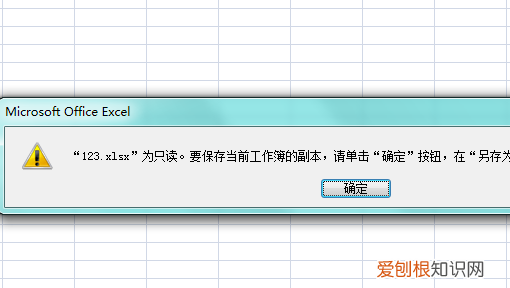
文章插图
3、让我们先退出这个文档 , 然后在桌面上找到这个只读文档 。
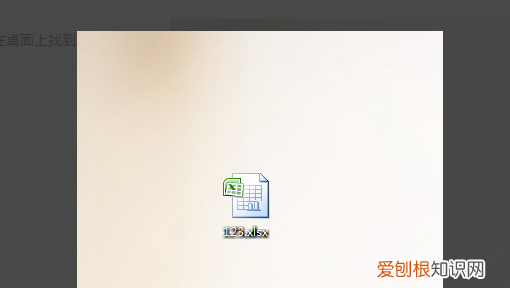
文章插图
4、单击文档 , 右键单击鼠标 , 弹出选项栏 , 并选择最低属性 。

文章插图
5、进入属性设置的小框页面 。在普通页面下可以看到只读 。
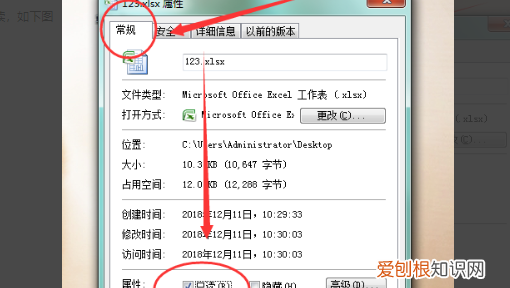
文章插图
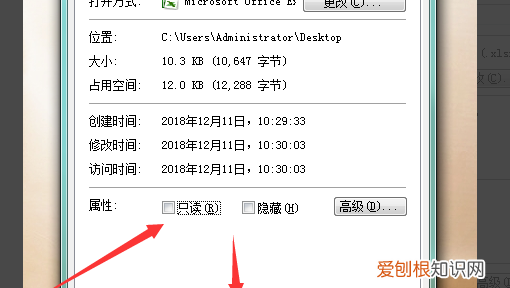
文章插图
关于excel取消只读方式的方法有哪些材料/工具:Excel2010
1、每当打开Excel文档的时候都会提示文档是只读的 , 此时我们先直接点击【是】打开文档
2、Excel文档打开后直接点击左上角的【文件】 , 然后点击下拉菜单里的【另存为】
3、在打开的Excel另存为对话框里直接点击左上角的【工具】后面的倒三角
4、在打开的下拉菜单里点击【常规选项】
5、在打开的保存选项对话框里 , 直接将【建议只读】前面的勾选去掉 , 然后点击确定
6、将Excel只读模式取消后直接点击保存
7、保存成功后 , Excel默认打开我们另存为的文件 , 此时在文件标题上就看不到只读提示了
EXCEL文件打开显示只读模式具体如下 。
打开文件 , 在提示框中选择【否】 , 然后点击【文件】-【另存为】-【工具】-【常规选项】 , 取消勾选【建议只读】后保存即可删除提示 。或点击【审阅】-【保护工作表】 , 勾选所有选项后设置密码进入只读模式 , 点击【撤销工作表保护】后输入密码即可取消 。
推荐阅读
- ps中应该咋用美白,ps怎么用套索美白
- 宇栋的寓意
- 大青盐热敷可以用几次 「热敷的大粒盐用多久不能用了」
- 怎么判断机械硬盘是空气盘还是氦气盘
- 春节窗花的寓意是什么,窗花的历史、寓意、剪法各20字以内
- Word文档怎样插入Excel
- 保护和爱护的区别
- PPT文档应该怎么插入Excel
- Excel表格中的宏要咋用,excel中函数的使用方法是什么


