ps中应该咋用美白
本文章演示机型:戴尔-成就5890,适用系统:windows10家庭版,软件版本:Adobe Photoshop 2021;
在PS中打开要美白皮肤的图片,操作前先把背景复制一层,打开【通道】,在通道面板中,观察【红】、【绿】、【蓝】三个通道,明显发现【蓝】通道下照片最暗、瑕疵最多,右键单击【蓝】通道,选择【复制通道】,按住键盘Ctrl键,点击复制蓝通道前的缩略图,载入选区;
然后选择正常的RGB通道,再切换到【图层】面板,点击下方的【创建新的填充或调整图层】按钮,选择【曲线】,快捷键Ctrl+【I】将曲线的蒙版反相,将RGB曲线适当往上拉,就可以美白皮肤了,放大图片看一下,皮肤的细节还是保留的很好的,将调整图层隐藏,可以看一下前后的对比;
【ps中应该咋用美白,ps怎么用套索美白】本期文章就到这里,感谢阅读 。
ps怎么用套索美白用ps套索工具美白,需要这样做:先用套索工具选择合适的选区“主要是人的面部”,选中后再将选区进行羽化“将羽化值设置较大”,用曲线来调节面部的颜色,适当将中间调整高一些,这样做就可以了 。
如何用PSCS6给皮肤美白1、首先在电脑上打开PS软件,然后在PS中打开需要修整的图片 。
2、接下来按快捷键“Ctrl+j”复制背景图层,后面的操作都在复制图层上进行 。
3、接下来在左边的工具栏中选择“钢笔工具”,在图片上选出需要美白的区域,以下以手部为例,然后羽化两个像素 。
4、然后点击页面右下方的“新建图层”,按快捷键“Alt+delete”填充白色 。
5、接下来将混合模式修改为“柔光”,并将不透明度设置为合适参数即可 。
Ps如何磨皮美白1、ps打开张照片,顶部点击通道 。
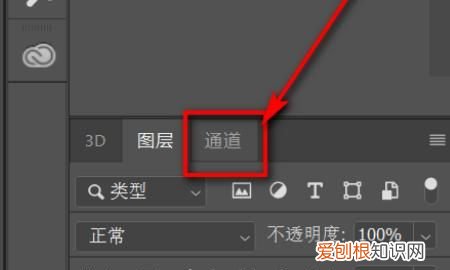
文章插图
2、选择蓝色通道,键盘按下ctrl加c,ctrl加v进行复制粘贴 。

文章插图
3、顶部点开滤镜 。
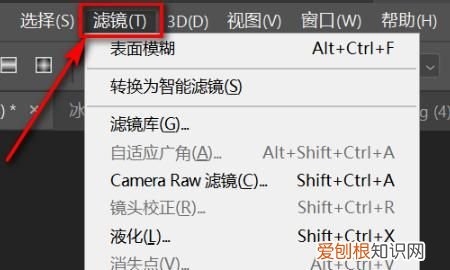
文章插图
4、点击其它,选择高反差保留 。
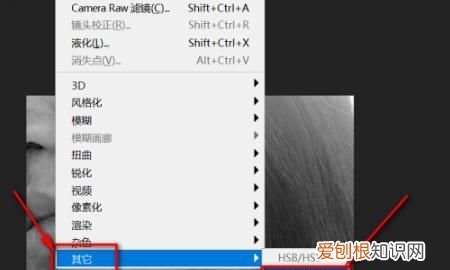
文章插图
5、将半径调整为10像素,点击确定 。
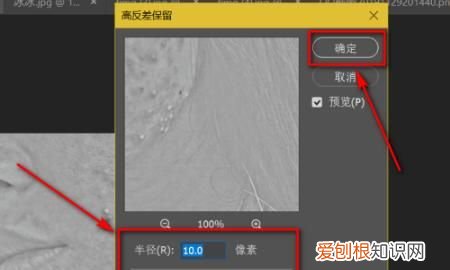
文章插图
6、顶部点开图像,选择计算 。
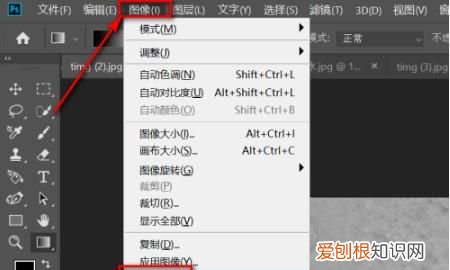
文章插图
7、在混合处设置为强光,点击确定,重复两次这样的计算操作 。
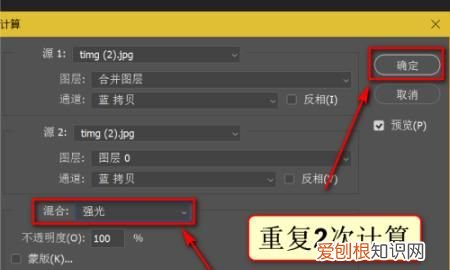
文章插图
8、键盘按下ctrl加i,对图像进行反向选择 。
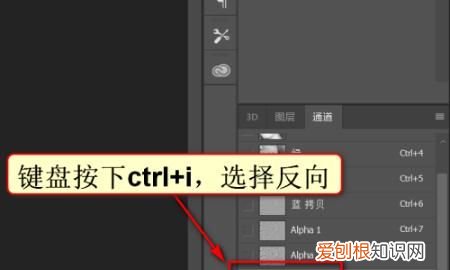
文章插图
9、按住ctrl键,单击图层缩览图 。
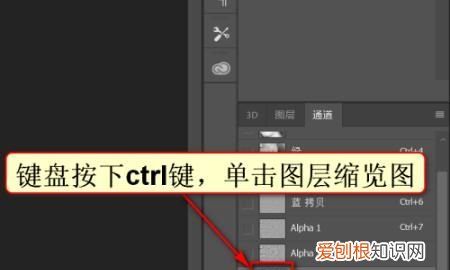
文章插图
10、点击上方RGB通道 。
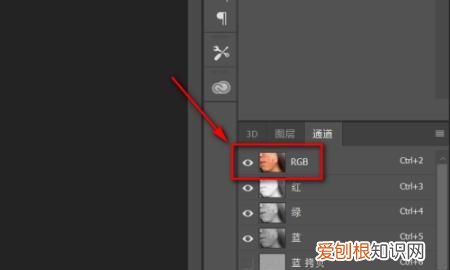
文章插图
11、返回图层模式,点击图层,点击底部第4个图标,右击选择曲线 。
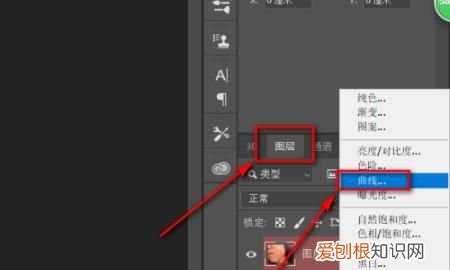
文章插图
12、磨皮美白效果制作完成 。

文章插图
推荐阅读
- Excel文件只读模式应该怎么样取消
- 宇栋的寓意
- 大青盐热敷可以用几次 「热敷的大粒盐用多久不能用了」
- 怎么判断机械硬盘是空气盘还是氦气盘
- 春节窗花的寓意是什么,窗花的历史、寓意、剪法各20字以内
- Word文档怎样插入Excel
- 保护和爱护的区别
- PPT文档应该怎么插入Excel
- Excel表格中的宏要咋用,excel中函数的使用方法是什么


