PPT文档要怎么插入Excel文档【PPT文档要怎么插入Excel文档】
本文章演示机型:华硕天选2,适用系统:Windows10 专业版,软件版本:PowerPoint 2021/Microsoft Excel 2021;
打开要插入excel表格的ppt文件,选中要插入的PPT页面
在上方工具栏点击【插入】,选择【对象】会弹出【插入对象】的对话框,勾选【由文件创建】后点击【浏览】,找到要插入的excel文件,点击右下角的【确定】,最后调整excel的大小、位置即可;
双击插入的文件还可以进行二次编辑,或者在【插入对象】对话框中,选中要插入文件后,勾选【显示为图标】,点击【确定】即可插入excel图标;
调整图标大小位置后选中excel文件图标,选择【插入】-【动作】,勾选【对象动作】并在下拉菜单中选择【打开】,这样在ppt播放的时候,单击文件图标就能打开文件了;
本期文章就到这里,感谢阅读 。
如何在ppt中加入excel文档如何在ppt中加入一个excel文件:
1、首先我们选择需要插入的excel文件的ppt幻灯片,点击上方的“插入”-“对象”;
2、在弹出的对话框中点击选择“由文件创建”;
3、接着点击“浏览”,找到并选择excel文件;
4、然后勾选“显示为图标”,再点击“更改图标”,在标题后输入ppt中要显示的excel文件名;
ppt怎么插入excel文件我们经常在ppt幻灯片里放一些图片或文字内容,当我们需要插入一些表格数据时,要怎么利用ppt插入excel文件呢?下面是我整理的ppt插入excel文件的方法,供您参考 。
ppt插入excel文件的方法 打开PPT,鼠标定位到要插入Excel表格的地方,点击常用工具栏上的插入-----对象 。
在弹出的页面中,选择由文件创建 ,然后点击浏览
选中需要插入的EXCEL表格,点击确定 。
在弹出的一下界面中,勾选显示为图标 ,千万不要勾选链接,选择完毕后,点击确定即可 。
这样我们已经成功的完成了excel的添加,接下来书生将教你如何在播放时候单击excel图标即可打开该EXCEL表格
播放时候单击打开excel表格
选中插入的excel图标,按下插入选项卡,这次请点击动作子选项卡 。
在弹出的界面中,选择对象动作 ,下拉菜单,选择打开,然后点击确定即可 。
我们按下Shift+F5键进行该页的快速放映,当鼠标滑过excel图标时候,你会发现,鼠标变成了手指状 。
怎么在PPT插入一个Excel文档在PPT的插入菜单中,插入对象,里面有文件,按提示插入文件,在对话框中,有显示为图标一项,点上,这样就把文件以图标的形式加入到PPT中的,如果不点则直接体现的EXCEL打开的界面 。
如何在ppt中插入excel表1、打开PPT,点击菜单栏中插入,然后选择插入,如下图所示:
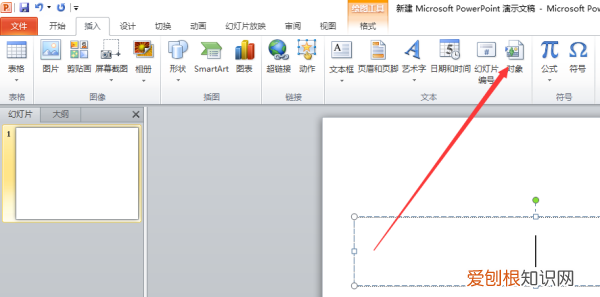
文章插图
2、打开对象对话窗口以后,选择由文件创建,然后找到适合自己excel文件,在勾选上链接和显示为图标,如下图所示:
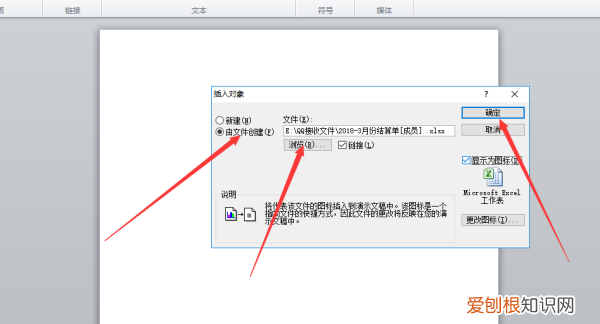
文章插图
3、最后点击确定即可在PPT上成功创建excel表格链接 。
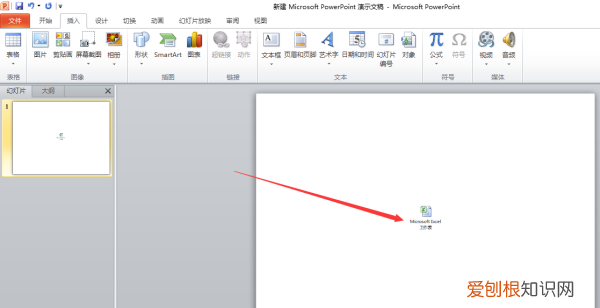
文章插图
以上就是关于PPT文档要怎么插入Excel文档的全部内容,以及PPT文档要怎么插入Excel文档的相关内容,希望能够帮到您 。
推荐阅读
- ps怎么改变三角形形状,ps怎么样才可以绘画三角形
- 酱骨架的做法,酱骨架高压锅的家常做法
- 老师上课时的样子怎么描述
- 臭豆腐制作方法,广东臭豆腐的制作方法
- 利用Excel画图,Excel文件怎么画图
- PS里的出血线要怎么样使设置
- 鞋子上油渍时间长了怎么洗掉
- 小米0怎么启用5G网络,小米启用5g却不显示5g网络
- 猪肝怎么凉拌好吃,猪肝猪耳朵怎样凉拌好吃


