如何用cdr中的裁剪工具
本文章演示机型:戴尔-成就5890 , 适用系统:windows10家庭版 , 软件版本:CorelDRAW 2021;
打开CDR , 选中需要裁剪的图片或形状 , 这里注意一下 , 当CDR中有多个图层 , 如果没有选中要裁剪的图片时 , 会对裁剪框内所有的内容进行裁剪 , 选择【裁剪】工具后框选需要裁剪的区域 , 如果裁剪区域设置有误 , 可以点击左上角的【清除】重新设置;
建立裁剪区域后 , 用鼠标移动四边中间的控制点 , 可以随意改变裁剪区域的大小 , 按住裁剪区域的四个角拖动 , 则可以等比例放大或缩小裁剪区域 , 在裁剪区域内单击 , 四个顶点上会出现双箭头的形状 , 按住其中一个顶点拖动 , 可以旋转裁剪区域 , 都设置好以后 , 鼠标双击即可确认裁剪;
本期文章就到这里 , 感谢阅读 。
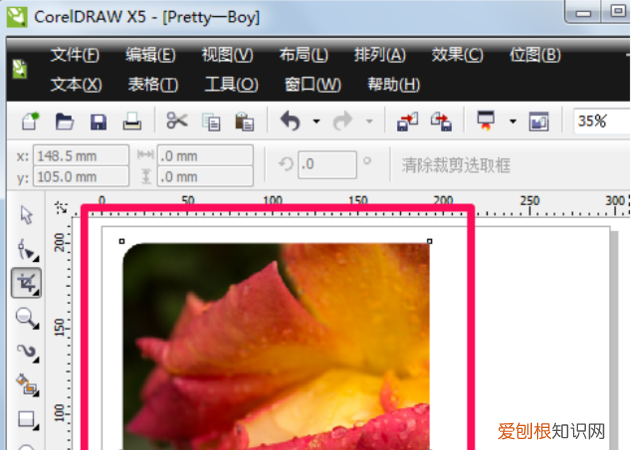
文章插图
cdr怎么设置裁剪线具体操作方法如下所示:
1.
首先双击启动CorelDRAW , 并点击新建一个文档 。
2.
双击顶部的标尺 , 在弹窗左侧选择【辅助线】-【水平】 , 在右侧填写【0】并点击添加 。
3.
然后再切换到【垂直】 , 按照刚才的方法设置4条辅助线 , 完成后点击【确定】按钮 。
4.
【cdr怎么设置裁剪线,如何用cdr中的裁剪工具】最后回到页面 , 可以得到裁剪线已经设置好了 。
推荐阅读
- 腊肉怎么洗才能洗干净,腊肉用什么东西洗才干净?
- 快手该怎么才可以隐藏作品,《快手》隐私作品设置方法是什么
- 宇姓的来源,宇字的意思是什么
- 怎么用excel画图,Excel文件要咋画图
- 女生骂你小屁孩怎么高情商回复
- 南充到成都大巴车要坐多久,南充到成都双流机场有直达的大巴吗
- 1988年出生2022年多大
- 金鱼产子怎么办,家里的金鱼要生宝宝了怎么办呢
- 家人们辛苦了后面怎么说,照顾父母家人说辛苦了怎么回复

