PPT文档如何插入Excel【PPT文档如何插入Excel】
本文章演示机型:华硕天选2,适用系统:Windows10 专业版,软件版本:PowerPoint 2021/Microsoft Excel 2021;
打开要插入excel表格的ppt文件,选中要插入的PPT页面
在上方工具栏点击【插入】,选择【对象】会弹出【插入对象】的对话框,勾选【由文件创建】后点击【浏览】,找到要插入的excel文件,点击右下角的【确定】,最后调整excel的大小、位置即可;
双击插入的文件还可以进行二次编辑,或者在【插入对象】对话框中,选中要插入文件后,勾选【显示为图标】,点击【确定】即可插入excel图标;
调整图标大小位置后选中excel文件图标,选择【插入】-【动作】,勾选【对象动作】并在下拉菜单中选择【打开】,这样在ppt播放的时候,单击文件图标就能打开文件了;
本期文章就到这里,感谢阅读 。
如何在ppt中加入一个excel文件在ppt中加入一个excel文件的方法如下:
工具/原料:ThinkBook 14s AMD、Windows 10、office 2016 。
1、打开excel文件,需要将这个文件插入PPT中 。
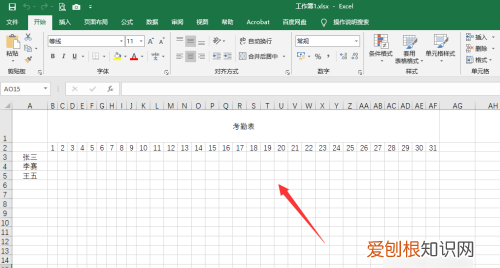
文章插图
2、打开PPT文档 。
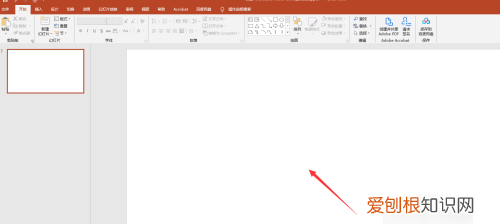
文章插图
3、点击插入—对象 。
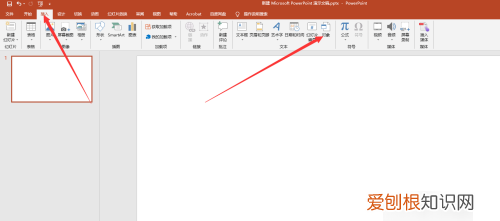
文章插图
4、在插入对象页面,点击有文件创建—浏览 。
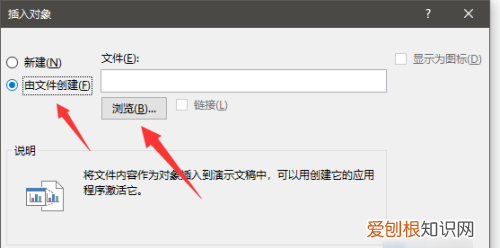
文章插图
5、选中excel文件,点击确定 。
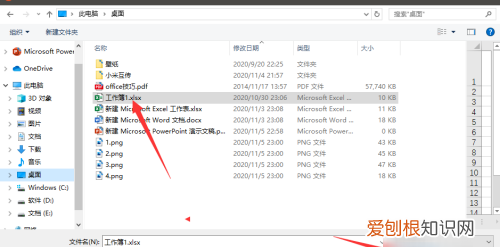
文章插图
6、再次点击确定 。
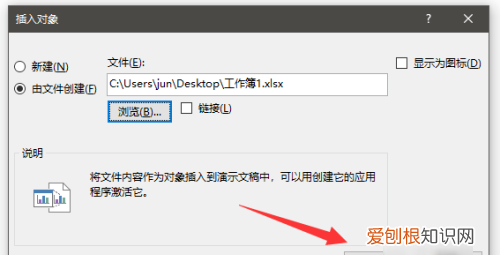
文章插图
7、成功插入excel文件 。
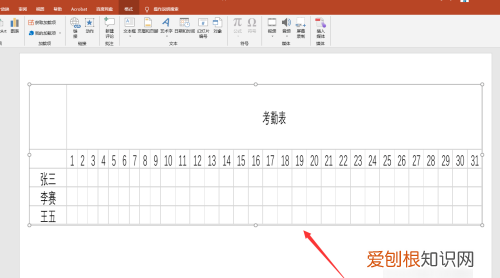
文章插图
怎样在PPT幻灯片中添加EXCEL表格首先进入PPT,点击进入常用工具栏的“插入”,点击“对象”;
2.选中“由文件创建”,点击“浏览”寻找你要插入的Execl表;
3.选中Excel表b,点击“确定”;
4.选中Excel表后,点击“确定”;
5.如图所示,excel表成功插入ppt中 。
如何在ppt中加入excel表格如何在ppt中添加一些excel表格来做说明呢?下面我就为你提供如何在ppt中加入excel表格的 方法 啦!
在ppt中加入excel表格的方法:
Excel 插入PPT步骤1:在ppt中插入excel表格有多种方式,下面做介绍;打开要插入excel表格的ppt文件,新建一张空的幻灯片;
Excel插入PPT步骤2:打开excel文件,复制要插入到ppt中的表格数据,然后按Ctrl+C,或鼠标右击选择复制;
Excel插入PPT步骤3:在ppt新的幻灯片中按Ctrl+V或右击鼠标选择粘贴;插入的表格可以直接调整大小,也可修改表格中的数据;
Excel插入PPT步骤4:上面上采用复制-粘贴的方式;还可以使用插入对象的方式插入excel表格;在PPT中依次选择菜单项插入--对象;
Excel插入PPT步骤5:在插入对象面板中选择由文件创建,然后选择excel表格文件,并确定;
Excel插入PPT步骤6:插入到ppt中的表格效果由下图,有点类似上面复制--粘贴方式插入的表格,不过如果双击表格,可以直接打开插入的excel文件;
Excel插入PPT步骤7:还有一种方式就是直接在PPT中创建一个excel表格,而不需要事先创建一个excel表格,然后再其他操作;在PPT中选择插入菜单面板下的excel电子表格;
如何在PPT中插入Excel档或Word档首先,我们点击打开我们电脑上面的PPT,然后我们点击工具栏中的插入;
推荐阅读
- 候补两个人是不是很难抢到票,候补4个人抢到火车票的几率大
- 友梅的寓意
- PS中的美白要怎么用
- excel怎么开根号,Excel文档要怎么样开根号
- 晟怎么读
- 绝地生刺激战场进不去怎么办,绝地求生刺激战场国际版下载
- 最好吃的炒蟹 炒蟹是什么意思
- ps剪切蒙版怎么用详细,PS剪切蒙版该怎么才能用
- excel该怎样算标准差,如何用excel计算标准差


