PS应该如何才可以画弧线【PS应该如何才可以画弧线,ps6圆角矩形如何调整单个角的弧度】
本文章演示机型:戴尔-成就5890,适用系统:windows10家庭版,软件版本:Adobe Photoshop 2021;
打开PS软件后先新建一个文档,选择工具栏中的【钢笔工具】,在上方钢笔工具属性栏中,将【选择工具模式】设置为【形状】,【设置形状填充类型】设置为无颜色,也就是像这样的一条红色的斜杠,【设置形状描边类型】中,选择【纯色】并指定颜色;
进入【设置形状描边宽度】,设置弧线的宽度,然后在右侧的【设置形状描边类型】中,设置线条的类型,这里选择实线,都设置好了以后,使用钢笔工具在画布中选择一个位置单击,确定弧线的起点位置,将鼠标移动到弧线终点位置,单击后保持不松开鼠标,拖动鼠标即可画出一条弧线,切换到移动工具在画布上任意位置单击,即可退出;
后续如果需要对弧线进行修改,则使用【直接选择工具】,在选中弧线图层的同时点击弧线的终点位置,直接拖动节点,或者配合键盘Alt键拖动节点,即可调整弧线的弧度;
本期文章就到这里,感谢阅读 。
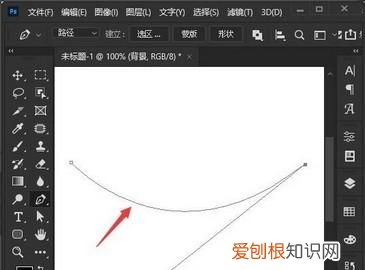
文章插图
ps6圆角矩形如何调整单个角的弧度1打开ps,点击矩形工具画一个矩形
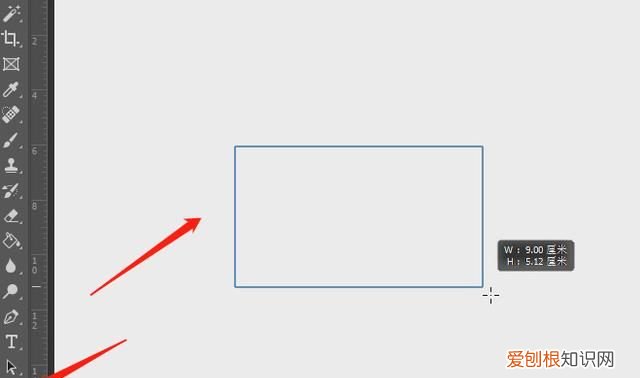
文章插图
2出现菜单后,选择圆角
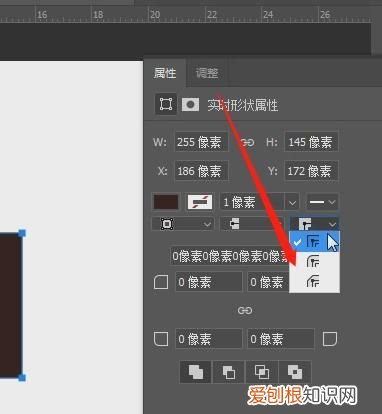
文章插图
3下方数值输入变成圆角,想要单独调整,点击中间的??图标解除锁定
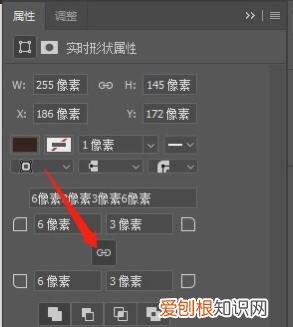
文章插图
4比如右上角圆角弧度,为了明显,改为50像素
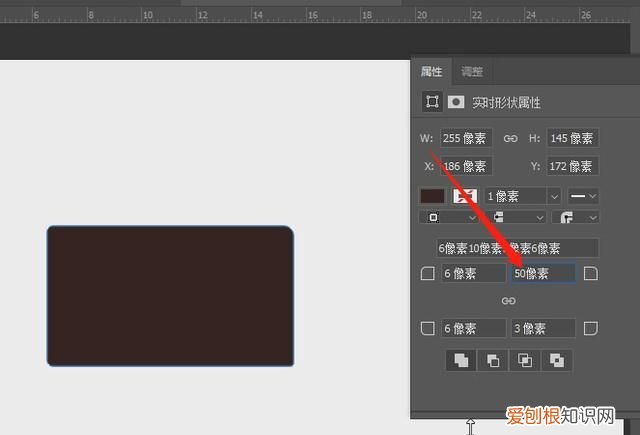
文章插图
5如图所示,已经单独修改一个圆角的弧度了 。
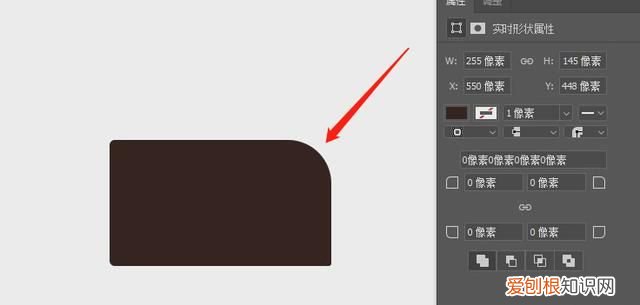
文章插图
推荐阅读
- Excel文件如何开根号
- 输赢的赢字是什么部首
- ai的椭圆怎么变成圆形,Ai该怎么才可以绘画圆形
- excel怎样开根号计算,Excel中应该如何开根号
- PS应该怎么才能把矩形变成圆
- 豆腐卷的家常做法,豆腐卷家常做法大全
- ai怎么创建毛笔剪切蒙版,Ai应该怎样才可以用蒙版工具
- 忱怎么读,竖心旁加困怎么念
- 豆腐皮肉卷的做法,干豆腐皮肉卷的各种做法


