怎么样自动生成插图清单
本文章演示机型:戴尔-成就3690,适用系统:windows10,软件版本:Word 2021;
在打开的word文档中找到要插入图片的位置,点击word上方的【插入】选项,选择下方的【图片】,在弹出的选项框中点击【此设备】,选择好图片后选择右下角的【插入】,将图片格式改为【紧密环绕型】,然后点击上方【引用】选项,选择下方的【插入题注】,在弹出的题注选项框中;
点击【新建标签】,在标签下方空白处输入如【图1-】,输入完成后选择【确定】,再次点击下方的【确定】选项,完成后可以看到图片下方出现了题注,再将表格中其他的图片插入题注后,在要生成插图清单的位置进行回车,点击上方【插入表目录】,对插入题注的格式进行修改后点击右下角的【确定】,即可看到已成功生成了插图清单,按【Ctrl】并单击可以访问该图片的链接;
本期文章就到这里,感谢阅读 。
毕业论文插图和附表清单怎么弄毕业论文图表格式要求如下:

文章插图
一、图 。
正文中所有图都应有编号和图题 。
图的编号由“图和从1开始的阿拉伯数字组成,例如:“图1”图2/等 。图的编号可以一直连续到文末,图较多时,也可分章编号 。
图题即图的名字,每幅图都应有图题,并置于图的编号之后,与编号之前空一格排写 。图的编号和图题置于图下方的居中位置,宇体采用5号宋体 。图中若有分图时,分图的编号用(a)、(b)等置于分图之下 。正文中与相关图对应文宇处须在括弧中注明“见图n”字样 。
图与其图题不得拆开排写于两页,插图处的该页空白不够排写该图整体时,可将其后文字部分提前排写,将图移至次页最前面 。
二、表 。
正文中所有表都应有编号和表题 。
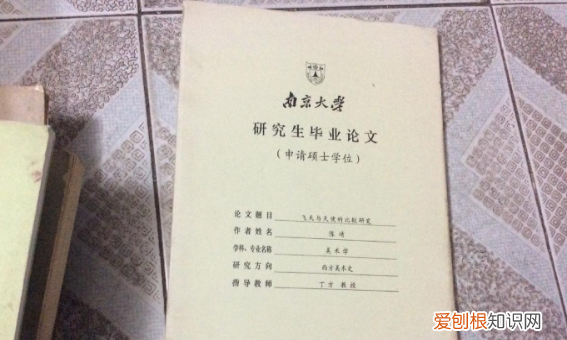
文章插图
表的编号由“表”'和从1开始的阿拉伯数字组成,例如“表1”、“表2”等 。表的编号可一直连续到文末,表较多时,也可分章编号 。
表题即表的名称 。每个表都应有表题,并置于表的编号之后,与编号之前空-格排写 。表的编号和表题应置于表上方的居中位置,字体采用5号宋体 。正文中与相关表对应文字处须在括弧中注明“见表n”字样;表题中不允许使用标点符号 。
表与其表题不得拆开排写于两页,表格应写在离正文首次出现处的近处,不应过分超前或拖后 。表格允许下页接写,接写时应重复表的编号,后跟表题(可省略)和“(续),续表均应重复表头和关于单位的陈述 。
wps如何自动生成图表目录清单首先要给文档中的图表添加题注:要制作图表目录,必需给文档中的图表先添加题注 。首先把光标定位到在图片的下一行,然后点“引用→题注” 。

文章插图
请点击输入图片描述
下一步在弹出窗口中点“新建标签” 。再在“新建标签”窗口中输入“图”字 。这样将来生成的题注就会是“图 1”、“图 2”的形式 。如果想生成的题注是“表 1”、“表 2”的形式,只要在“新建标签”窗口中输入“表”字,其他形式按此方法类推 。
两个步骤后,就已经给文档中的一张图片添加了题注 。然后需要对文档中每一个图片都执行上面的操作 。
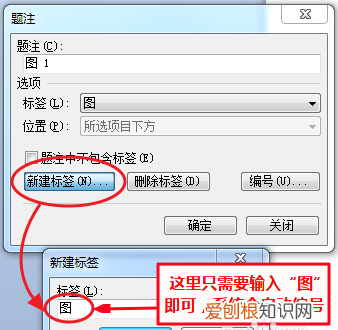
文章插图
请点击输入图片描述
生成图表目录: 题注添加好后,就可以生成图表目录了 。1、把光标定位到要插入图表目录的地方 。2、点“插入→域” 。
推荐阅读
- DNF怎么佩戴称号,dnf成就熟练冒险家称号怎么获取
- 苹果手机截图该如何截,苹果手机截屏的三种方法
- 春节元宵节习俗,春节和元宵节的由来与习俗
- 优酷账号切换该如何切换,特斯拉优酷账号怎么切换登录
- excel单元格中如何换行的方法
- 已关闭无线功能怎样开启
- 电脑人民币符号怎么输,怎么在电脑上打出人民币的符号
- 计算机网络知识点整理图示
- ps怎么查看保存的历史记录,ps历史记录怎么样才能调出来


