word文档应该如何不显示回车符
【word文档应该如何不显示回车符】本文章演示机型:联想小新air14(2021酷睿版),适用系统:Windows10,软件版本:word2020;
打开要进行设置的【word】文档,进入文档编辑界面之后,下拉到下方可以看到文档中显示着回车符,点击菜单栏中的【开始】选项卡,在子菜单栏中找到并单击【显示/隐藏编辑标记】功能项;
在下拉的对话框中,将【显示/隐藏段落标记】功能关闭,这样就可以使word文档不显示回车符了,除此之外,在下拉的对话框中,还可以设置【显示/隐藏段落布局按钮】功能;
本期文章就到这里,感谢阅读 。
word中如何不显示回车符号工具/材料:Microsoft Office Word2016版,Word文档 。
1、首先选中Word文档,双击打开 。

文章插图
2、其次在Microsoft Office Word2016界面中,显示回车符 。
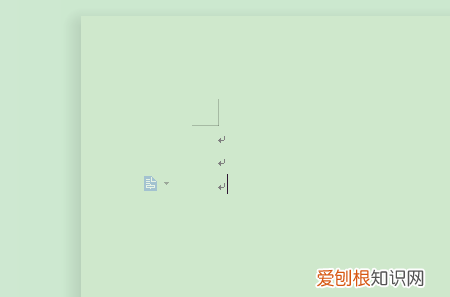
文章插图
3、接着在Microsoft Office Word2016界面中,点击上方“文件”里的“工具”选项 。
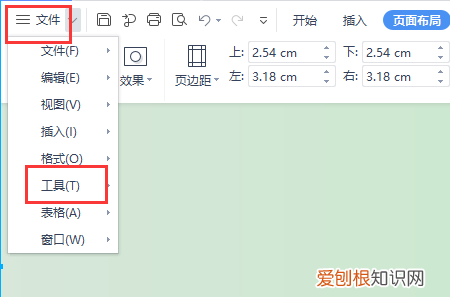
文章插图
4、其次在Microsoft Office Word2016界面中,点击“工具”里的“选项”选项 。
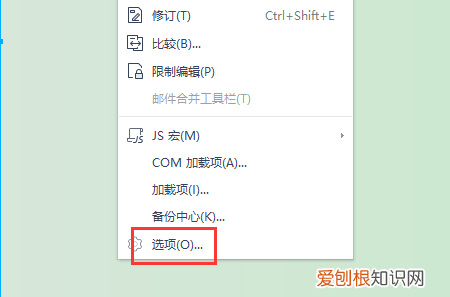
文章插图
5、其次在弹出的“选项”弹窗中,去掉“段落标记”的勾选 。
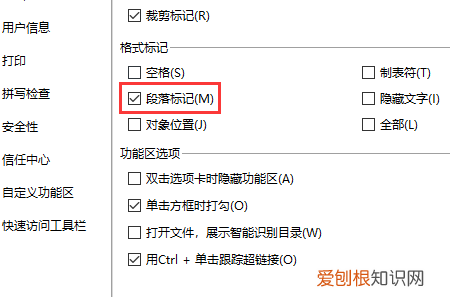
文章插图
6、接着在弹出的“选项”弹窗中,点击右下角“确定”按钮 。
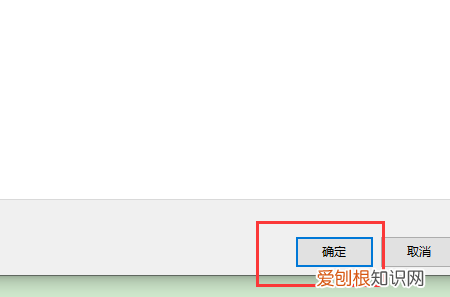
文章插图
7、最后在Microsoft Office Word2016界面中,显示成功不显示回车符 。
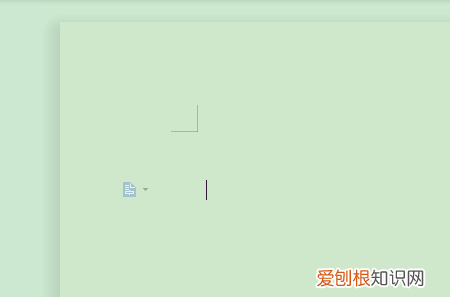
文章插图
word文档里面的回车键怎么消除1、第一种方法:依次点击word文档左上方office按钮图标----word选项---显示,找到【段落标记】,把【段落标记】前面的勾勾去掉,回车符就消失了 。虽然把回车符去掉了,但是仍然占用word空间,下面我们介绍的方法既可以去掉回车符,还可以节省word空间,使内容更加紧凑 。
2、第二种方法:按【ctrl+F】键或者【ctrl+H】键或者单击word中的【查找】或者【替换】,打开查找替换和选项界面 。在查找框里输入^l(注意,^是shift+6键,l是shift+L键,两者都是在英文状态下输入的 。)查找框内不输入任何内容 。点击【全部替换】,可以看到软回车符已经消失了,word内容也更加紧凑了 。
word文档换行怎么去掉回车符号首先我们用鼠标左键点击左上角的【文件】,点击【选项】;
在【视图】选项卡里,找到【格式标记】中的【段落标记】,勾选掉前面的对号,点击确定,然后我们返回word,就可以看到回车符已经没有了;
同样如果我们想要让回车符显示出来,那么就点击【文件】-【选项】-【视图】,勾选【段落标记】前面的对号;
点击确定,这样回车符就又出现了,以上就是去掉word中回车符的操作方法,大家学会了吗 。
word怎么去掉回车键符号有时候我们用word编辑文档的时候,会看到每次回车都会有回车健,这样显得很不美观 。那么怎样去掉word文档中的回车键呢?在下面就由我给大家分享下word去掉回车键的技巧,希望能帮助到您 。
word去掉回车键的步骤如下:
步骤一:首先我们打开或者新建一篇word文档,然后输入一些回车,会看到有回车标记符号 。

推荐阅读
- 沉浸式吃青团雪糕肉松咸蛋黄馅儿 青团咸蛋黄肉松馅可以加黄油吗
- 卫生纸与卫生巾的区别
- 手机如何快速充电,如何让手机充电速度加快
- 街舞大神icee厉害吗
- 使命召唤洛克为什么叛变,使命召唤0洛根最后怎么了
- 如何建立远程桌面连接,如何设置远程桌面连接RD网关
- 海马体原图和精修图差别大吗,海马体如何才能拿到原图文件
- 君子兰怕阳光,君子兰喜欢阳光还是阴凉
- 海胆冻了一夜还能吃吗,海胆黏糊糊的有拉丝还能吃


