苹果手机静音如何操作
本文章演示机型:iPhone 12,适用系统:iOS14.4;
第一种方法、点击手机左侧左上方的小按钮,向下轻按,屏幕上就会自动弹出静音模式已开启,或者下拉右上方的功能栏,进入控制中心界面,拖动声音至静音即可;
第二种方法、打开【设置】,选择【辅助功能】,找到【触控】并点击打开,轻点【辅助触控】功能,打开【辅助触控】功能,屏幕上会自动弹出虚拟功能项,点击进入,在弹出的对话框中选择【设备】,轻点【静音】即可;
本期文章就到这里,感谢阅读 。
苹果手机怎么调静音模式苹果手机可以通过声音与触感、辅助功能等多种方法设置静音模式不振动,以下是操作步骤 。
工具:iPhone13、ios16.1.1、iOS设置1.0.3.6 。
方法1
1、进入苹果手机设置页面后,找到并点击【声音与触感】选项 。
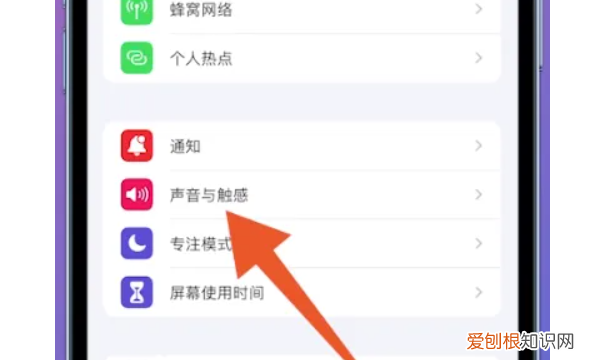
文章插图
2、打开声音与触感页面后,找到页面中的【静音模式振动】 。

文章插图
3、找到以后,点击关闭【静音模式振动】后面的按钮即可 。
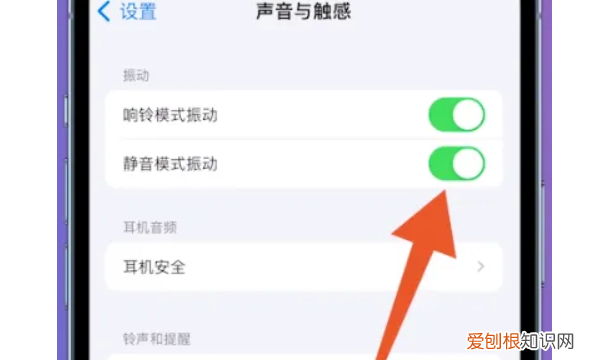
文章插图
方法2
1、进入苹果手机设置页面后,点击页面中的【辅助功能】 。
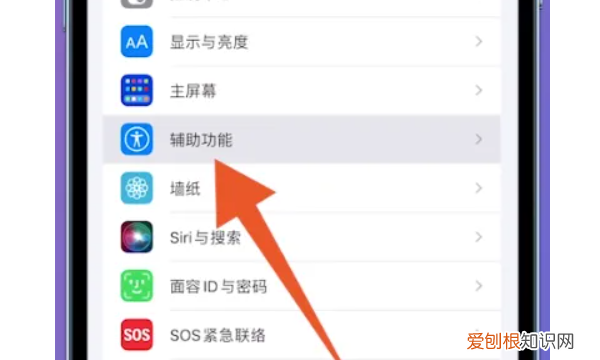
文章插图
2、打开辅助功能页面后,选择并点击【触控】选项 。
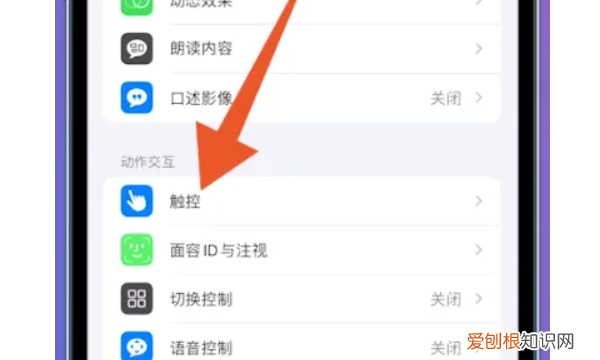
文章插图
3、在跳转的触控页面中,点击关闭【振动】后面的按钮即可 。
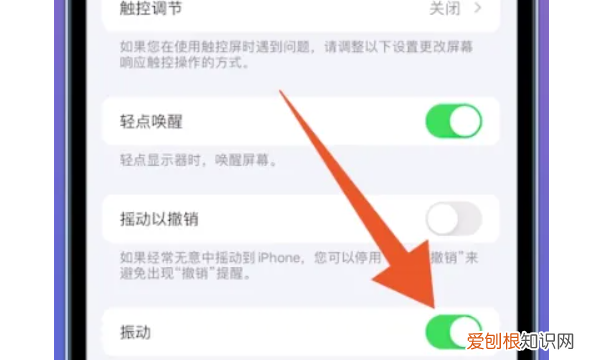
文章插图
苹果手机怎么调静音模式1、打开手机,找到设置选项,点击进入 。
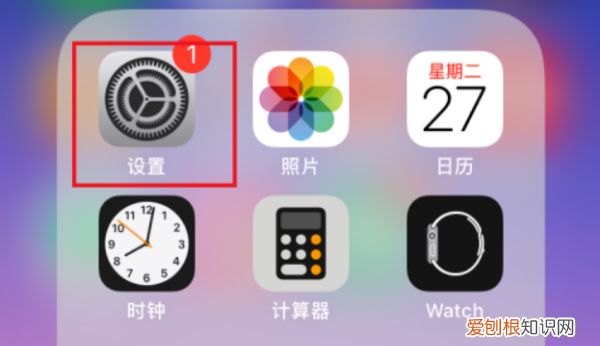
文章插图
2、进入设置的界面,然后选择其中的声音选项 。
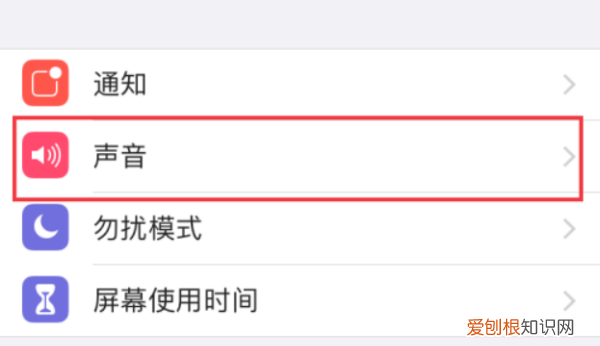
文章插图
3、进入声音的设置界面,找到响铃模式振动和静音模式振动的选项,点击右侧按钮关闭,再将铃声的音量调整为最小 。
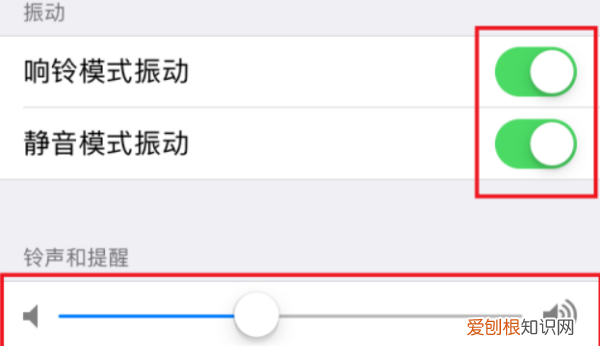
文章插图
4、调整后的状态是开关都是白色的状态,音量也是最小的,这个时候就是静音状态了 。
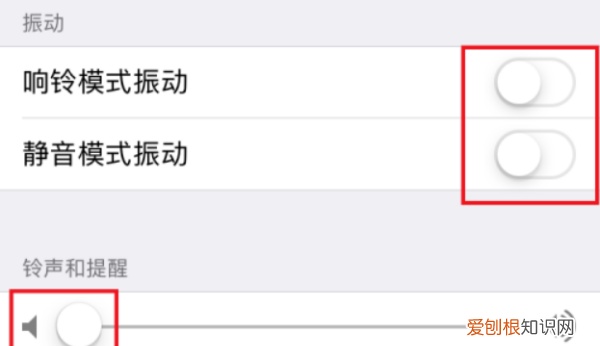
文章插图
苹果手机怎么静音苹果手机静音方法如下:
操作环境:iphone13,IOS15.6.1系统等 。
1、首先找到你的苹果手机左侧的控制声音的功能按钮 。
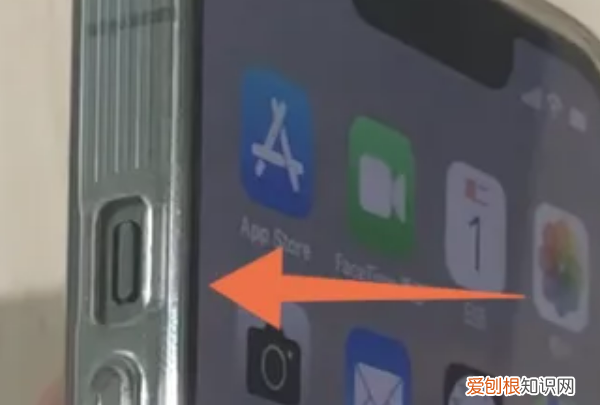
文章插图
2、直接将这个按钮往下掰,看到露出红色的线就代表手机开启静音状态 。

文章插图
3、想要恢复的话就直接将这个按钮往上掰就可以了 。

文章插图
苹果手机功能特点:
1、处理器
iPhone系列机型自iPhone 4(包含)之后配置Apple Silicon自研芯片,内部集成了处理器核心、GPU核心、IO核心和内存控制器 。
2、静音键
iPhone系列产品静音键在设备正面的左侧,是iPhone设计的物理功能开关,可以让用户在静音和铃声之间快速切换 。
3、Touch ID
Touch ID是苹果公司的一种指纹识别技术;在iPhone 5s上首次出现 。后续机型iPhone SE、iPhone 6、iPhone 6 Plus、iPhone 6s、iPhone 6s Plus、iPhone 7、iPhone 7 Plus、iPhone 8、iPhone 8 Plus、iPhone SE也使用了Touch ID;自iPhone X后续机型取消此功能 。
推荐阅读
- 怎样在微信上隐藏好友,微信好友要如何才可以隐藏
- 电脑键盘咋样截屏,电脑怎么用键盘截图快捷键
- 在键盘上打出顿号,如何在电脑上打出顿号
- 企业微信电脑版怎么加好友,如何在电脑版的微信添加好友
- qq屏蔽临时会话要如何才能屏蔽
- 苹果手机怎么把软件移除,苹果手机怎么把移除的软件移出来?
- win11找不到windows update怎么办
- 怎么样才能在电脑上找到我的文档
- 都说夏天吃姜怎么吃好 夏吃姜怎么吃比较好还方便


