Excel怎样才可以解除受保护的视图
本文章演示机型:联想小新air14,适用系统:Windows10,软件版本:Excel 2020;
打开文件夹,找到所需【Excel表格】,点击菜单栏的【审阅】,选择子菜单栏中的【撤销工作表的保护】功能项,接着单击【锁定单元格】使其取消锁定,最后点击左上方的【保存】图标,即可解除Excel受保护的视图;
除了保护视图之外,可以选中【审阅】选项卡,点击【保护工作簿】,接着在弹出的对话框中输入密码,单击【确定】,再次输入密码然后【确定】,可以通过密码对工作簿的结构进行保护不被更改;
本文章就到这里,感谢阅读 。
excel受保护的视图怎么解除保护操作步骤/方法
1.打开电脑上的excel,在导航栏中点击选项进入Excel选项设置窗口 。
2.点击信任中心,进入信任中心设置 。
3.点击受保护的视图,将为来自Internet的文件启用受保护的视图的对勾去掉 。
4.根据以上步骤即可在excel中解除受保护的视图 。
表格受保护怎么解除忘记密码首先我们点击上方的【审阅】按钮,选择【撤消工作表保护】,在弹出来的对话框里面,输入工作表的密码,点击确定,即可以撤消工作表保护;
也可以对excel进行下一步的修改了,如果想要重新建立对工作表的保护,就可以点击上方的【审阅】;
点击保护工作表,输入想要设置的密码,点确定即可,确认密码,以上就是excel受保护的视图被解除的方法,大家学会了吗 。
excel2010受保护的视图怎么取消点击打开文件选项,点击打开选项,点击选择信任中心选项,取消受信任的文档栏全部选项的勾选,点击确定按钮完成取消 。
工具/原料:华硕灵耀14、Windows 10、WPS Office 13
【Excel怎样才可以解除受保护的视图】1、点击文件
点击左上角的【文件】 。
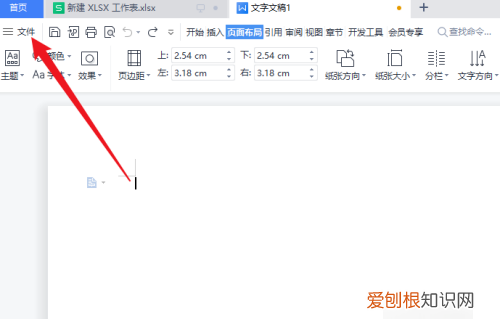
文章插图
2、点击选项
点击列表的【选项】 。
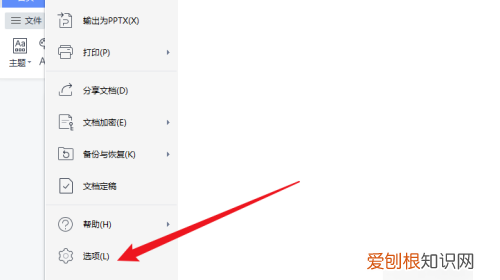
文章插图
3、点击信任中心
点击列表的【信任中心】 。
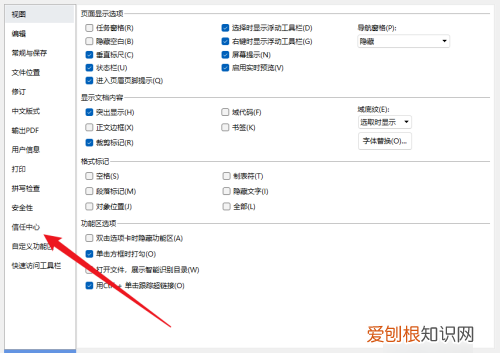
文章插图
4、取消勾选
取消受信任的文档的全部选项 。
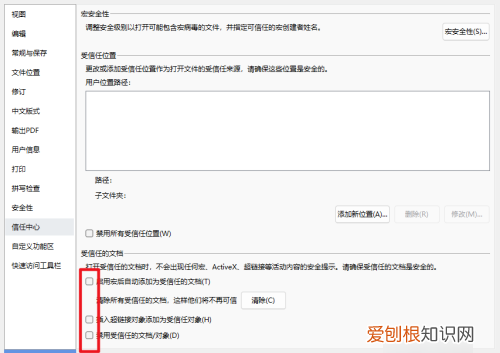
文章插图
5、点击确定
点击界面的【确定】完成取消 。
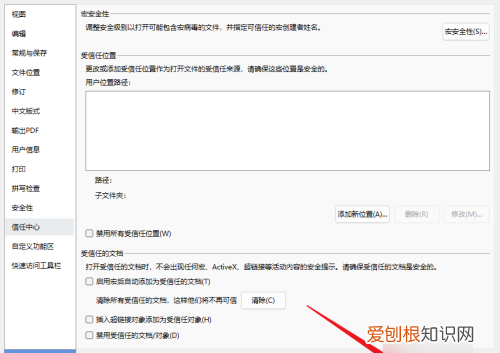
文章插图
怎样解除excel受保护的视图1、首先在电脑中点开excel文档,出现如下图所示的最小化状态 。
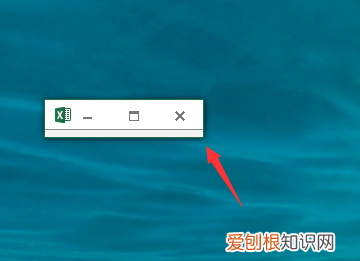
文章插图
2、这时不要直接点开文件,在电脑中启动excel程序,如下图所示
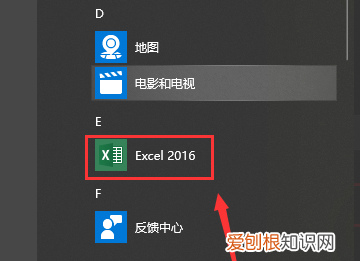
文章插图
3、进入excel程序主界面后,点击左上角的文件,如下图所示 。
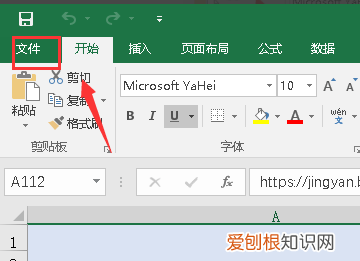
文章插图
4、然后在打开的文件页面中,点击选项,如下图所示 。
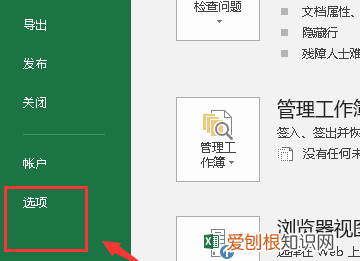
文章插图
5、然后在选项界面点击信任中心,如下图所示 。
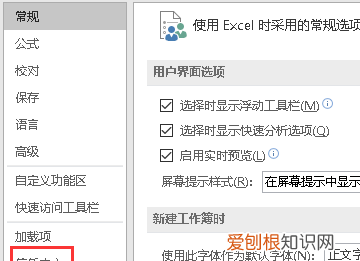
文章插图
6、接着点击信任中心设置,如下图所示 。
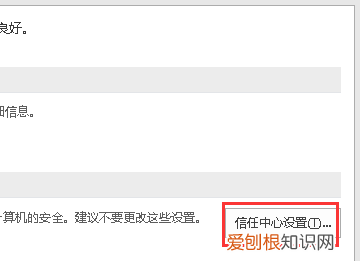
文章插图
7、接着点击受保护的识图,将三个选项的勾去掉,点击确定按钮即可,如下图所示就完成了 。
推荐阅读
- 抖音里的喜欢作品咋删除,抖音喜欢的作品怎么删掉啊
- 怎么用酷狗音乐给朋友传歌
- 为什么直播没有声音怎么办,花椒直播没声音要怎样才可以调整
- 腾讯会员怎么取消自动续费,腾讯会员应该怎样取消自动续费
- 电脑键盘该怎样才能截屏,电脑怎样用键盘截屏快捷键
- 值得收藏的宝藏网站 7个免费的宝藏网站值得收藏
- 苹果怎么拉黑人家号码,苹果手机怎样才可以拉黑
- soul应该怎样才能修改名字,soul为什么有的名字搜索不到
- wifi信道什么意思 wifi信道分析


