电脑键盘该怎样才能截屏
本文章演示机型:联想小新air14,适用系统:Windows10,软件版本:Word 2020;
在电脑键盘右上方找到【Print Screen】键,或者缩写的【Prtsc】键,按下【Print Screen】键或者【PrtSc】键,选中整个桌面,就可以截图整个屏幕;
接着可以在画图工具或者Word文档中粘贴,比如本文章点击鼠标右键新建【Word文档】,双击进入该Word文档,单击鼠标右键,在弹出的菜单栏中选择【粘贴】选项卡,就可以看到刚才的截图了,最后点击左上方的【保存】图标,即可将该截图保存到该Word文档当中;
本文章就到这里,感谢阅读 。
电脑怎样用键盘截屏快捷键给你介绍三种方法如下:
方法一:使用键盘中的Print Scr Sysrq 键实现全屏截图
【电脑键盘该怎样才能截屏,电脑怎样用键盘截屏快捷键】Print Scr Sysrq 键,其位于键盘的右上方,如上图所示,按下此键,就可以实现在当前屏幕上全屏截图,也就是可以截图我们所看到的显示器所有界面 。
方法二:使用Alt + Print Screen SysRq键实现活动截图
同时按下键Alt + Print Screen SysRq键即可完成当前活动区域的界面截图,什么是活动截面,最简单的理解为你现在所操作的页面,比如现在正在聊天,那么同时按下Alt + Print Screen SysRq键就可以将我们的聊天框界面截图下来 。
方法三:同时按下Ctrl+Alt+A键可实现选择区域截图(该快捷键需要在登陆QQ后才可以使用)
其实截图快捷键方法一和二都属于系统截图快捷键,但截图快捷键三使用的是QQ软件中聊天框中截图快捷键,因此只有登陆QQ后,该快捷键才有效,同时按下Ctrl+Alt+A键后我们会发现鼠标变成了多彩色,这个时候我们可以任意拖动鼠标来选择区域截图 。
电脑怎么用键盘截图一、快捷键截图
1. Win + shift + S:可以选择截图区域的大小,Ctrl+V粘贴在word、微信等应用里 。能否直接编辑修改需视系统版本而定,1809版本可在截图后进行编辑修改(该快捷键其实是调用了OneNote里的截图功能)
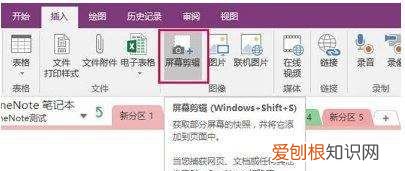
文章插图

文章插图
3.Win键 + Prt sc:对整个页面截图,无法直接编辑修改,自动保存在此电脑—图片—屏幕截图里 。
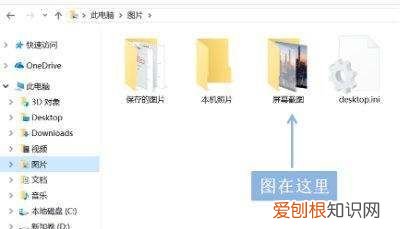
文章插图
如我在桌面打开了文件资源管理器,按下Alt+ Prt即可对资源管理器界面窗口进行截图 。

文章插图
二、Win10自带截图软件
1.Windows Ink
a.打开要截取的页面,同时按下Win+W键,在弹出的Windows Ink工作区中点击屏幕草图 。
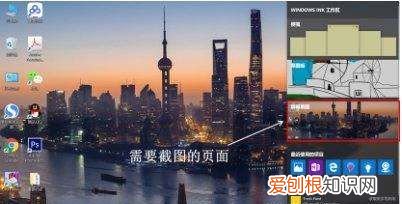
文章插图
b. 此时整个页面就被截取下来,同时进入了编辑状态,可进行涂鸦,画面剪切 。图片编辑好后,可选择将图片另存为,或直接复制,粘贴使用 。
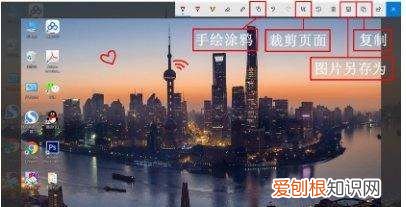
文章插图
2.Microsoft Edge浏览器
a.打开Miscrosoft Edge浏览器,点击页面右上角的添加笔记,在弹出的菜单栏中选择剪辑 。
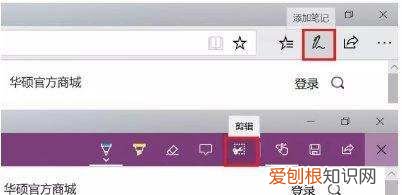
文章插图
b.框选需要截图的页面,向下拖动鼠标,就可以截取网页中长度较长的内容,截图完成后,点击保存,退出笔记视窗 。
c.点击页面左上角的中心-阅读列表,即可看到之前的截图,单击打开 。
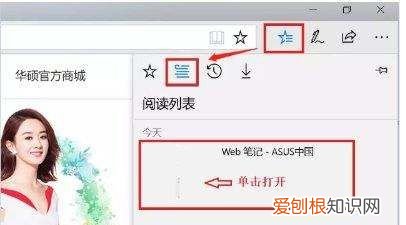
推荐阅读
- 腾讯会员怎么取消自动续费,腾讯会员应该怎样取消自动续费
- 值得收藏的宝藏网站 7个免费的宝藏网站值得收藏
- 苹果怎么拉黑人家号码,苹果手机怎样才可以拉黑
- soul应该怎样才能修改名字,soul为什么有的名字搜索不到
- wifi信道什么意思 wifi信道分析
- 苹果手机录音怎样才可以发到微信上
- 身体不好的人要远离这四种水果 4类人最好别吃这些水果
- 手机充电宝上飞机随身携带还是托运
- 黄鼠狼浑身都是宝,但是为什么没有人养殖?


