文章插图
d.在打开的图片上右击鼠标,即可选择将图片另存为或直接复制进行发送 。
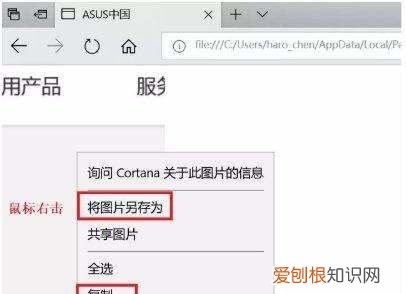
文章插图
3.截图工具
a.桌面右下角搜索框输入“截图工具”,鼠标点击打开(可将其固定到任务栏,方便使用)
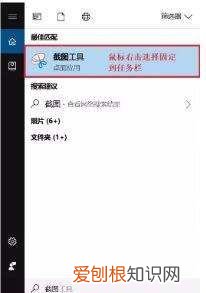
文章插图
b.可以设定截图模式,延迟截图的时间,点击新建即可进行截图 。
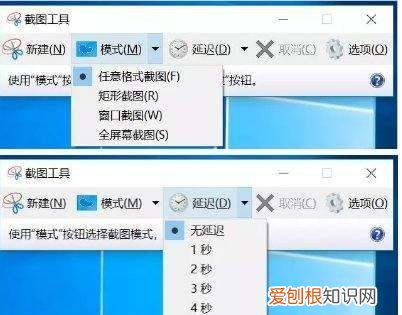
文章插图
c.花样截图完成后,还可进一步标注,保存或直接复制发送 。
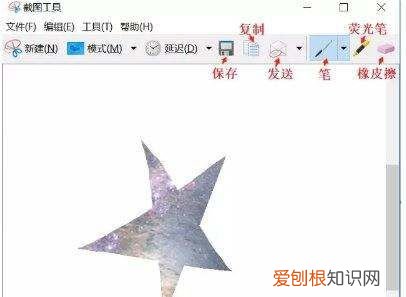
文章插图
电脑怎么用键盘截屏图片电脑使用键盘截屏可以按压PRINT按钮 。在打开的页面中找到键盘上的PRINT按钮,按压该键盘即可将其截屏 。具体的截屏方法如下:
设备:联想小新pad Pro11.5英寸电脑;
操作系统:win10专业版;
软件:Word2010 。
1、打开电脑需要截屏的页面,此时找到电脑截屏上的PRINT按钮按压 。
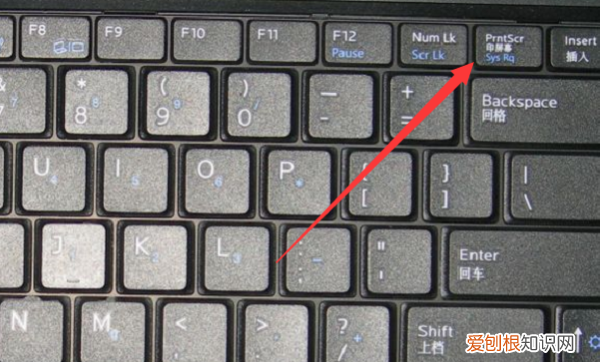
文章插图
2、在按压该键盘以后双击打开需要调用的软件进入 。
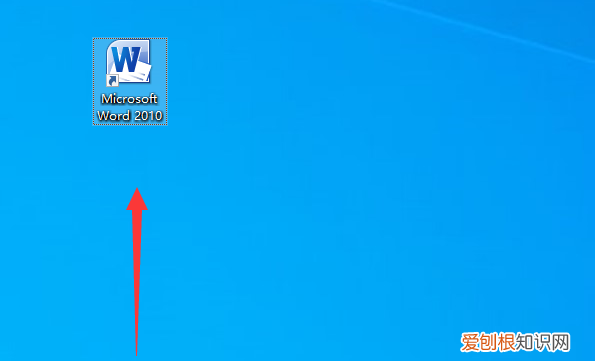
文章插图
3、打开需要的软件以后使用粘贴功能 。
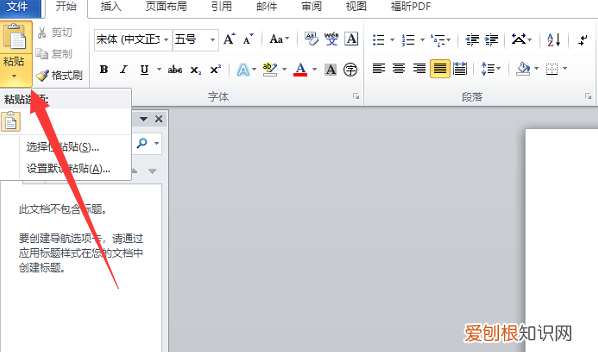
文章插图
4、此时即可看到已经使用键盘将对应的图片予以截屏了 。
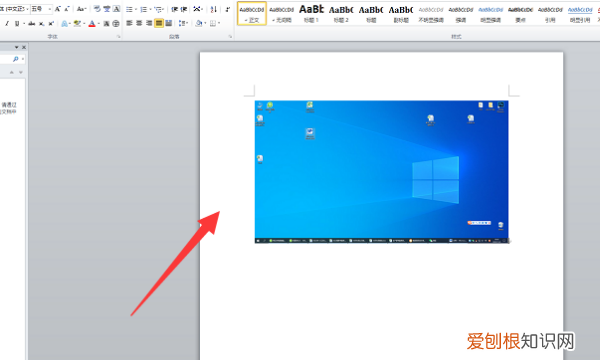
文章插图
以上就是关于电脑键盘该怎样才能截屏,电脑怎样用键盘截屏快捷键的全部内容,以及电脑键盘该怎样才能截屏的相关内容,希望能够帮到您 。
推荐阅读
- 腾讯会员怎么取消自动续费,腾讯会员应该怎样取消自动续费
- 值得收藏的宝藏网站 7个免费的宝藏网站值得收藏
- 苹果怎么拉黑人家号码,苹果手机怎样才可以拉黑
- soul应该怎样才能修改名字,soul为什么有的名字搜索不到
- wifi信道什么意思 wifi信道分析
- 苹果手机录音怎样才可以发到微信上
- 身体不好的人要远离这四种水果 4类人最好别吃这些水果
- 手机充电宝上飞机随身携带还是托运
- 黄鼠狼浑身都是宝,但是为什么没有人养殖?


