PS怎样才能打马赛克
本文章演示机型:戴尔-成就5890,适用系统:windows10家庭版,软件版本:Photoshop 2021;
在PS软件中打开要添加马赛克效果的图片,在打开的这张图片中,我们要给两个LOGO打上马赛克,首先,可以选择工具栏中的【矩形选框工具】,在图片上框选要打上马赛克的区域,然后打开上方菜单栏中的【滤镜】,依次选择【像素化】-【马赛克】,在弹出的马赛克设置窗口,可以一边预览一边修改单元格大小,设置好以后,点击右上角的确定,马赛克就打好了;
如果需要给不是矩形的区域打码时,可以使用钢笔工具勾勒出需要打马赛克区域的轮廓,然后按键盘上的Ctrl+回车键转换为选区,最后执行【滤镜】-【像素化】-【马赛克】命令即可;
本期文章就到这里,感谢阅读 。
图片马赛克怎么操作ps是非常强大的,对照片打马赛克也是很简单的,下面我就给你一步步教你怎么做 。
1、打开PS,再打开你要打马赛克的图片 。
2、选择选框工具,框选你要打马赛克的地方 。
3、然后选择工具栏里的滤镜-像素化-马赛克 。
4、根据图片的大小,调节马赛克格子的大小,确认即可 。
5、马赛克打好了 。
ps怎么制作马赛克方格运行photoshop,点击文件 打开,选择要打马赛克的图片 。选择选框工具,框选要打马赛克的地方 。把要修改的部分打上马赛克,黑色虚线里面的内容,就是被框选的要打马赛克的内容 。然后选择工具栏里的滤镜 像素化 马赛克 。根据图片的大小,调节马赛克格子的大小,确认即可 。马赛克打好了 。
怎么用ps做马赛克图1、打开一张风景图片;
2、复制图层副本,然后选择滤镜,模糊,高斯魔化,设置模糊半径为10,点击确定;
3、然后选择背景副本,选择滤镜,像素化,马赛克,设置单元格的大小为70方形 。选择滤镜,锐化,进一步锐化,点击确定;
4、设置背景副本的混合模式为叠加;
5、选中背景副本,选择图像,调整,曲线,打开曲线对话框,然后调整合适的数值,点击确定;
6、然后将图片调整,按下crl+t键调整图片的大小,按下回车键,点击确定,双击图层的样式,选择图层描
视频怎么做马赛克效果材料/工具:ps3
1、在主程序内通过ctrl+o打开图片 。

文章插图
2、全选需要打马赛克的部分,可以使用矩形选框工具或者椭圆选框工具 。
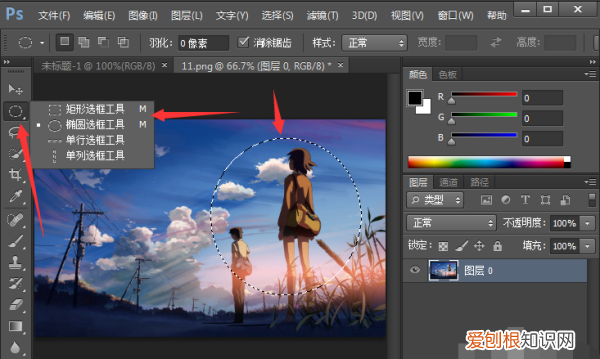
文章插图
3、菜单栏中点击滤镜-像素画-马赛克 。
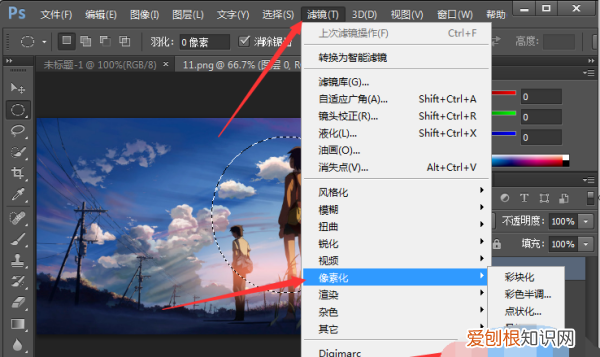
文章插图
4、马赛克窗口中,百分比调整图片缩略图大小,建议查看全局图片为宜,拖动调整单元格大小方形来查看马赛克效果即可,设置完成点击确定 。
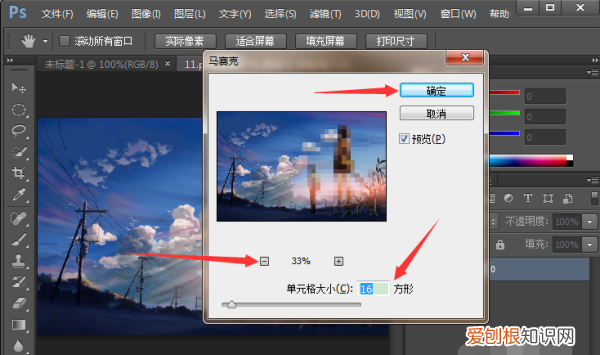
文章插图
5、按下ctrl+d取消当前选区查看最终效果图 。

文章插图
【PS怎样才能打马赛克,图片马赛克怎么操作】以上就是关于PS怎样才能打马赛克,图片马赛克怎么操作的全部内容,以及PS怎样才能打马赛克的相关内容,希望能够帮到您 。
推荐阅读
- 夏天冰箱温度多少度最合适?冰箱7个刻度你都知道嘛?
- 江里鲶鱼跟清江鱼怎么辨认?它们有哪些区别?
- 小米cc9e参数,小米cc9e怎么调整屏幕亮度
- 工资表怎么制作?标准格式模板大全
- 微博中如何设置特别关注,微博设置特别关注怎样设置
- 杏林指的是什么?出自于什么典故?
- ps分辨率如何才可以调,如何用ps修改照片像素分辨率大小
- 手机应该咋设置QQ空间背景,手机qq空间自定义背景图怎么设置
- 苹果手机导出通讯录怎么操作


