应该咋改照片的格式大小
本文章演示机型:联想小新air14(2021酷睿版) , 适用系统:Windows10;
找到要更改照片格式大小的照片 , 鼠标右击 , 在弹出的对话框中选择【复制】 , 在桌面任意位置 , 单击鼠标右键【粘贴】出一个副本 , 鼠标右键单击副本照片 , 选中【编辑】 , 进入照片编辑界面 , 点击【重新调整大小】;
根据需要调整水平与垂直的数值 , 调整好之后点击下方的【确定】按钮 , 接着轻点右上角的【关闭】 , 在弹出的对话框中选择【保存】 , 再双击打开副本 , 可以看到图片格式大小已经更改了;
本期文章就到这里 , 感谢阅读 。
如何修改照片格式和文件大小使用美图秀秀可以做到 。
1、打开“美图秀秀” , 点击“打开图片” , 这里选择一个后缀为”jpg”图片文件 。
2、打开图片后 , 在屏幕的右下角点击”EXIF“ , 可看到文件大小为392KB 。
3、按屏幕右上角的“保存分享” , 或直接按快捷键“Ctrl+S” 。
4、点击“文件名与格式“右面的选择按钮 , 便弹出3种图片格式 , 即jpg、png、bmp , 可随意选择 。这里仍然选择jpg格式 。
5、拖动”保存画质“下的拖拉选择按钮 , 然后按“保存” , 存盘到磁盘 。
说明:如果想高画质 , 则向右拖 , 则文件变大;如果想低画质 , 则向左拖 , 则文件变小 。只有jpg文件才可调整画质 , png、bmp是不可以调整画质的 。
6、重新打开所修改的图片 , 点击屏幕右下角的“EXIF"按钮 , 即弹出图片的大小为95KB , 图片已经被缩小了 。
如何修改照片格式和文件大小以win10为例 , 剪切2寸照片为例 , 格式改为JPG格式 。
1、点击【开始】找到【windows 附件】点击画图打开 。
2、点击【文件】选择你要修改的图片 , 打开 。
3、 看下图片的大小 , 下图中宽度是700像素 , 高度是897像素 , 要求的是二寸照片413*626像素 。
4、因为图片太大了 , 需要重新调整下大小 。
5、接着进行剪裁 , 二寸413*626像素 。
6、剪裁的时候注意大小比例 , 差不多比例就行了 。
7、重新再调整下大小 。
8、最后点击【文件另存为】 , 存为JPG格式 。
ipad怎么修改照片大小和格式修改照片的大小和格式的方法有很多 , 这里介绍用adobe photoshop(简称ps)修改照片的大小和格式的方法步骤:
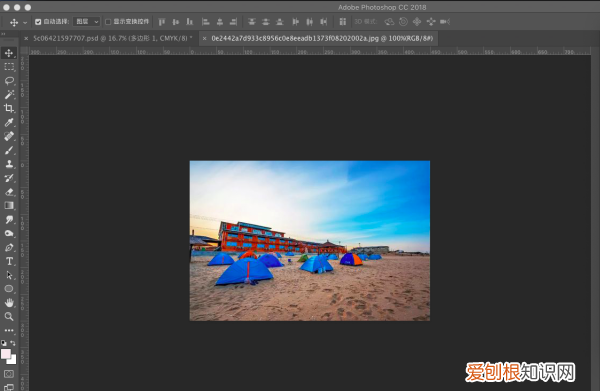
文章插图
2、打开图片后 , 点击菜单栏中“图像”——“图像大小” , 即可查看初始图像的尺寸大小 。
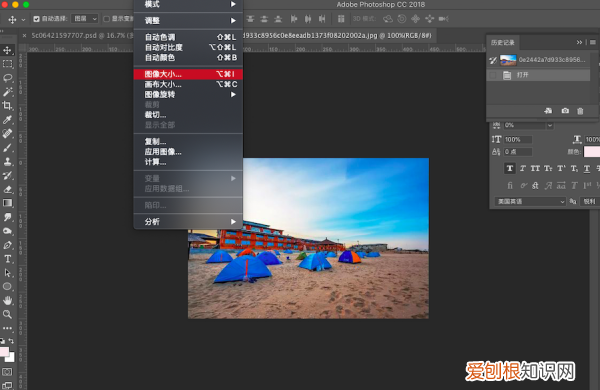
文章插图
3、在该界面可直接通过调整“分辨率”数值大小 , 改变照片大小 。分辨率数值越小 , 照片内存大小就越低 。
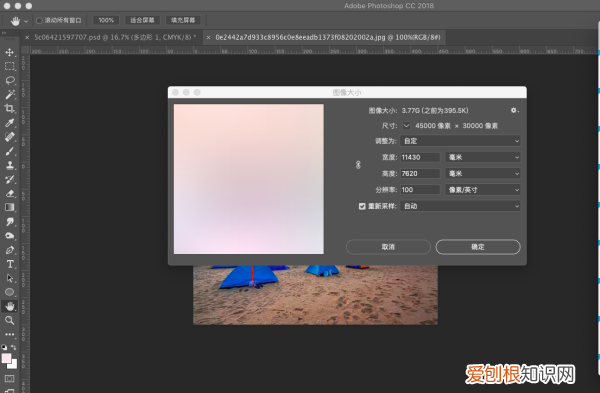
文章插图
4、照片大小调整后 , 左击“文件”——“另存为” , 可将照片另存为jpg , jpeg , png等众多主流图片文件格式 。
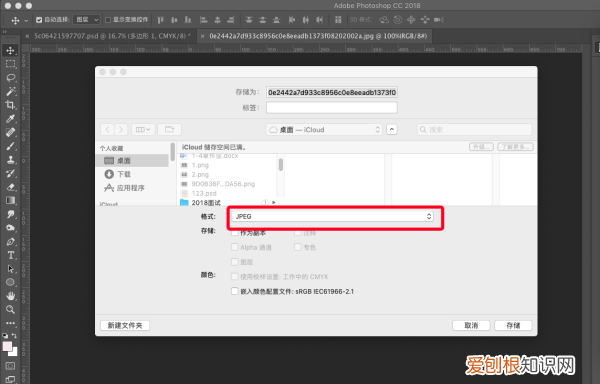
文章插图
如何调整照片格式大小有时候 , 上传的图片大小有一定限制 , 我们需要将大格式的图片调整成符合要求的小格式图片 。下面 , 分享一下调整图片的格式大小的方法 。
推荐阅读
- 6寸是多少厘米蛋糕?适合几个人吃呢?
- 抖音小店如何入驻酒水类目?需要准备哪些资料?
- 普通人发抖音怎么赚钱?有哪些技巧?
- 现在的农村养什么比较赚钱,在农村养啥最挣钱
- 为什么我抖音没人浏览?抖音浏览量如何提升?
- 公司管理体系文件包括哪些 公司管理体系包括哪四个体系
- 2022适合在小县城做生意的项目,小县城生意好项目投资
- 腊月二十三吃什么蚂蚁庄园
- Shopee孵化期毕业条件是什么?开店注意什么?


