ai怎么样复制图形
本文章演示机型:戴尔-成就5890,适用系统:windows10家庭版,软件版本:Illustrator 2021;
打开一个空白的ai文档,选择工具箱中的【星形工具】,在画布上单击,设置好星形的参数后点击【确定】新建一个五角星,选中五角星后,按Ctrl+【C】进行复制,再按Ctrl+【V】进行粘贴,即可复制出一个五角星了,或者使用快捷键复制后,按Ctrl+【B】进行粘贴,则复制出来的图形在原图层的下方,使用键盘方向键移动复制出来的图形;
再填充其他颜色,可以看到其处在原图层的下方,或者复制后,按Ctrl+【F】进行粘贴,此时复制出来的图形则在原图层的上方,或者按住键盘上的【Alt】键,鼠标点住要复制的图形,拖动到要复制图形的位置后松开鼠标,即可复制出来一个新的图形,或者鼠标右键单击图形,选择【变换】-【移动】,设置好移动的参数后点击下方的【复制】,也可以复制图形;
本期文章就到这里,感谢阅读 。
ai如何在中间复制间距相同的图形内容【ai怎么样复制图形,ai如何在中间复制间距相同的图形内容】推荐几种方法:
一、利用再次变换命令:当执行完第一次拖拽复制后,对复制的物体,选中状态下执行ctrl+D(对象-变换-再次变换)即可完成提问的操作 。
二、利用对齐工具(窗口-对齐:shift F7):对需要的图形进行多次复制后,全选需要操作的所有图形,在不按任务按键,且所有图形处于选中的情况下,鼠标单击其中一个图形,使其激活(会呈现加粗的选择模式)为关键对象,此时对齐面板中的分布间距数值窗口应该激活,然后输入数值点击水平或垂直按钮 。
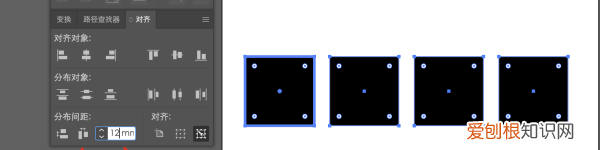
文章插图
方法二
ai怎样原位复制粘贴原位复制是ctrl+c;ctrl+f贴在前面;ctrl+b贴在后面;Ctrl+V是粘贴到其他地方 。
1、电脑打开AI 。
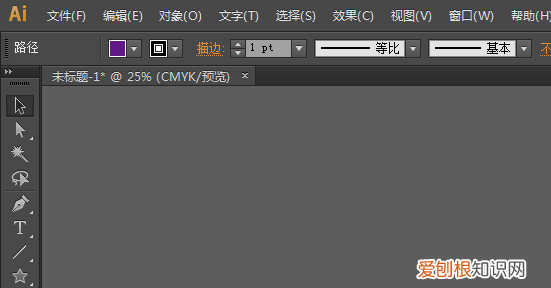
文章插图
2、选中要复制的图层,然后Ctrl+C复制 。
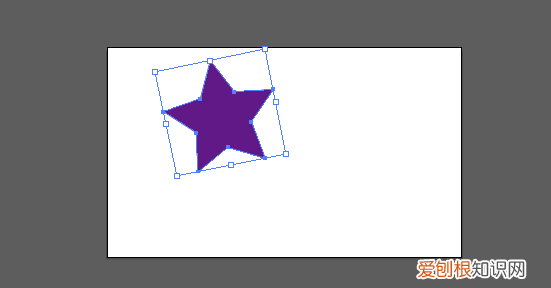
文章插图
3、复制之后,Ctrl+F粘贴在原位,需要移动才可以看到复制的图形 。
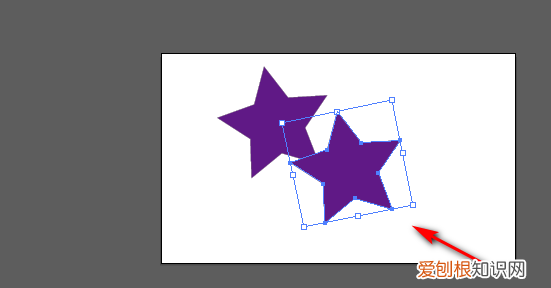
文章插图
4、Ctrl+V就把图形粘贴到别的地方了 。
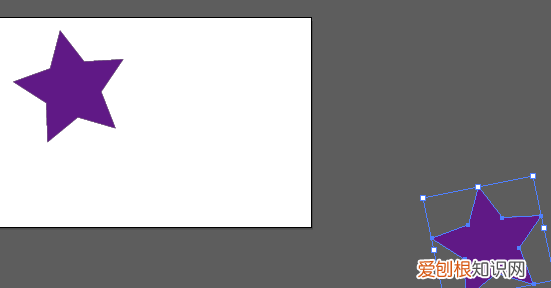
文章插图
ai怎么复制图形用户可以通过复制粘贴、使用alt键和使用变换工具这三种方式,可以在ai软件中进行复制操作 。
工具/原料:Dell游匣G15、Windows10、Adobe illustrator CC2020
1、选中图形
打开文件,鼠标左键选中需要复制的图形 。
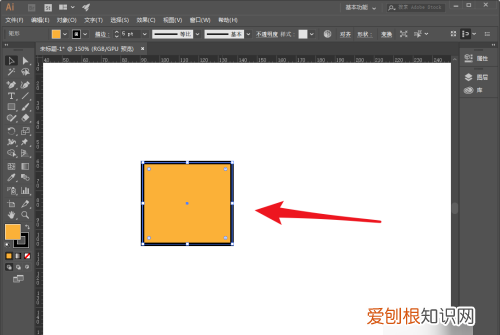
文章插图
2、复制图形
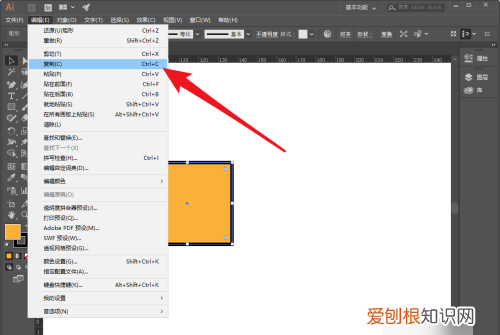
文章插图
3、粘贴图形
直接ctrl+V进行粘贴即可复制成功 。
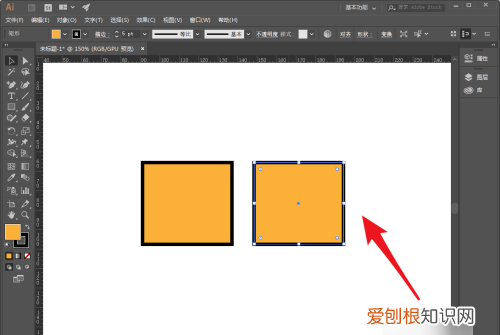
文章插图
方法2
1、选中复制图形
绘制图形后,使用选择工具选择图形 。
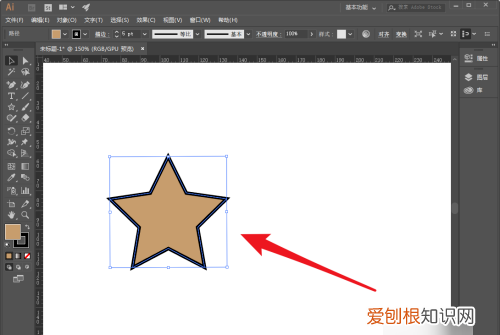
文章插图
2、按住alt键向左移动
直接按下键盘的alt键,鼠标左键向左侧移动 。
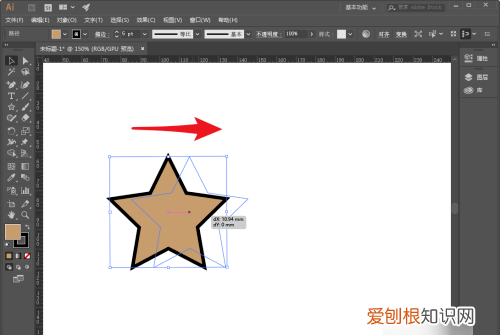
文章插图
3、复制完成
可以看到图形复制完成了 。
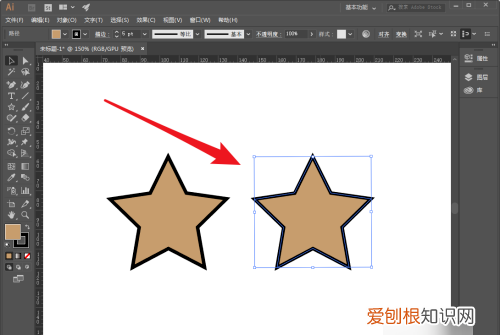
文章插图
方法3
1、单击右键点击移动
推荐阅读
- 跳高世界纪录,女子跳高世界排名
- 抖音互动率怎么算?什么是互动率?
- ad中一个蓝色的圆圈,ad连续标注怎样才能操作
- 酷狗音乐定时关机怎么设置,酷狗音乐应该怎样才可以定时关闭
- PS毛玻璃效果怎么样做,ps如何增加玻璃的感觉
- 什么车最省油,十大最省油suv
- ai怎么样裁剪,ai裁剪工具怎么自由裁剪图片
- 怎么把文件夹发到微信,电脑文件怎么压缩打包发送到QQ
- 赫兹明日之子,赫兹黑幕


